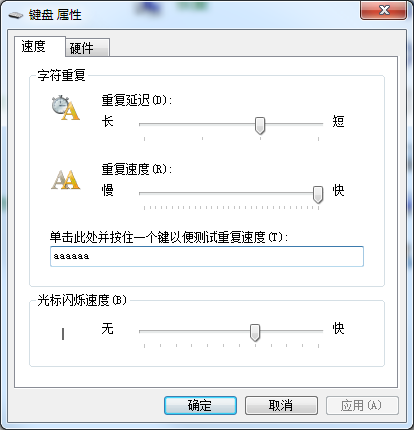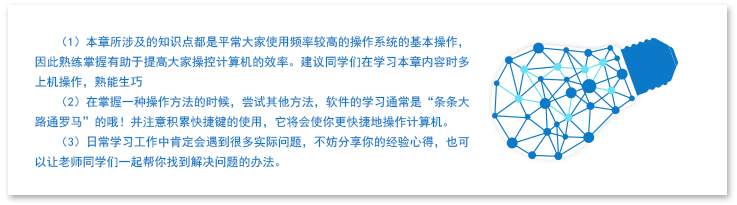国开学习网《计算机文化基础》第五章 Excel2010操作应用 5.5 Excel的图表
王小明将新员工培训成绩表的数据做了详细的统计,并进行了有用数据的筛选。但是纯数字的表格并不能直观地反映这些数据特点。而图表可以将表格中的数据以图形化的方式进行显示,形象且直观。让我们一起学习Excel图表的制作吧。
请同学们先观看视频讲授和知识归纳学习Excel图表的插入及编辑等操作,随后进入学后自测检验效果,在动手操作中根据操作提示及演示视频完成实验。在常见问题中看看是否有和你一样的疑惑。

 图表
图表
1. 图表的功能:图表是基于工作表中的数据建立的图形表格,用于直观地表达各统计值的大小差异。
2. 创建图表的方法:先选定数据源所在的单元格区域,然后点击“插入 | 图表”, 选择适合的图表类型。
3. 生成图表类型:可以生成嵌入式图表(在源数据的工作表中)和图表工作表(新建一个工作表)。
4. 常见图表的类型
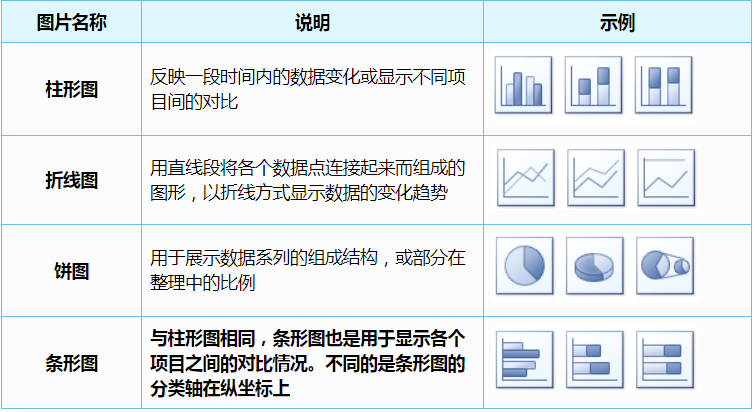
 迷你图表
迷你图表
1. 迷你图:是Excel 2010新增的一个新功能,是工作表单元格中的一个微型图表,可提供数据的直观表示。
2. 创建迷你图的方法:选中单元格,点击“插入 | 迷你图”,选择合适的图表类型。
如何添加图表的标题?
 默认情况下,新插入的图表是没有标题的,如何给图表添加标题呢?
默认情况下,新插入的图表是没有标题的,如何给图表添加标题呢?
 选中图表,在功能区“图表工具|布局|标签”中单击“图表标题”下拉箭头,选择合适的标题位置,例如“图表上方”,即可在图表的上方增加一个标题,可以修改此标题的内容及格式。
选中图表,在功能区“图表工具|布局|标签”中单击“图表标题”下拉箭头,选择合适的标题位置,例如“图表上方”,即可在图表的上方增加一个标题,可以修改此标题的内容及格式。
如何将嵌入式图表变成图表工作表?
 拿到手的文档可能是嵌入式图表,如何操作设置将其变为图表工作表呢?
拿到手的文档可能是嵌入式图表,如何操作设置将其变为图表工作表呢?
 根据图表放置的位置,将图表分成嵌入式图表和图表工作表,前者指图表放置在源数据的工作表中,后者指图表放置在新的工作表中。转换方式是:先选择嵌入式图表,在功能区“图表工具|设计|位置”中单击“移动图表”,在“移动图表”对话框中,选择“新工作表”,点击“确定”完成移动。
根据图表放置的位置,将图表分成嵌入式图表和图表工作表,前者指图表放置在源数据的工作表中,后者指图表放置在新的工作表中。转换方式是:先选择嵌入式图表,在功能区“图表工具|设计|位置”中单击“移动图表”,在“移动图表”对话框中,选择“新工作表”,点击“确定”完成移动。
图表横纵坐标的转换?
 有时候,根据实际需求,需要将已经做好的图表横纵坐标转换,如何做?
有时候,根据实际需求,需要将已经做好的图表横纵坐标转换,如何做?
 选中图表,在功能区“图表工具|设计|数据”中单击“切换行/列”命令,即可转换横坐标和纵坐标。
选中图表,在功能区“图表工具|设计|数据”中单击“切换行/列”命令,即可转换横坐标和纵坐标。