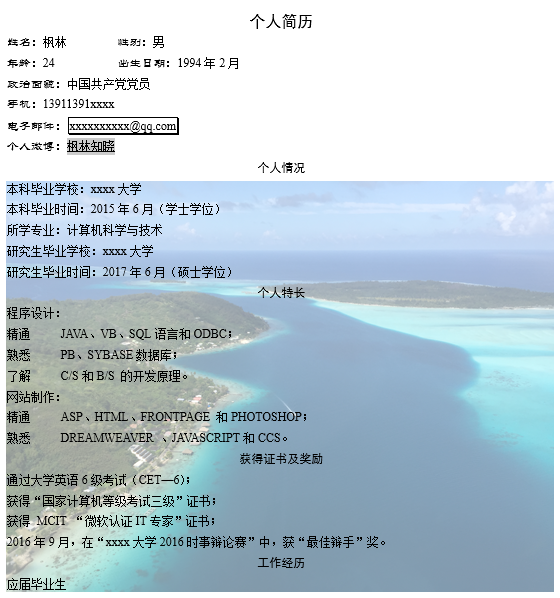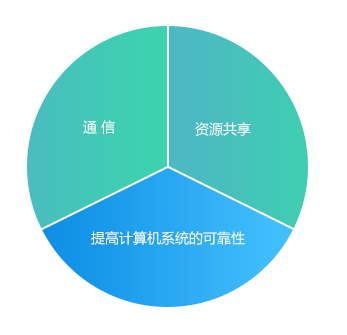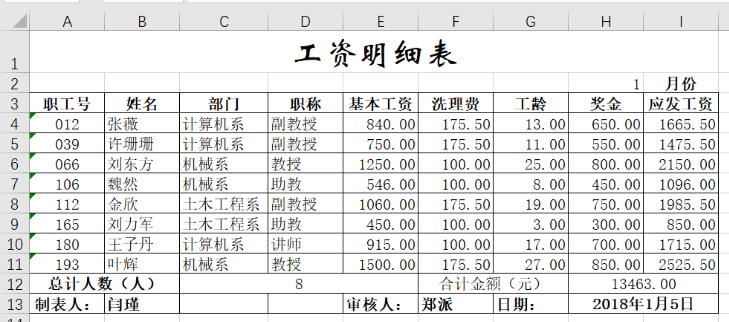国开学习网《计算机应用基础》第5章 Excel 2016电子表格系统 5.2 工作表的建立与编辑
5.2 工作表的建立与编辑
案例一 制作职工信息表
本案例主要使用户学习工作表中数据的输入与编辑操作、工作表的格式设置,以及与其相关的知识点和操作技能,使用户掌握Excel 2016的基本操作方法。 图5.2是需要制作的工作表“职工信息表”,其中包含了一些基本的数据类型。
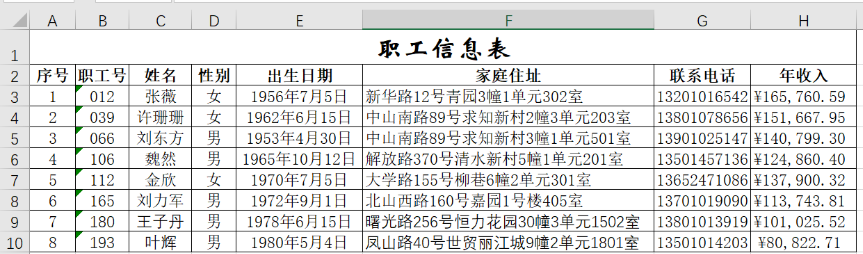
图5.2 职工信息表
Excel中的文本是指字符、数字及特殊符号的组合。默认情况下,单元格中输入的文本是左对齐的。
Excel中数值的有效数字包含"0~9""+""−""("")""/""$""%"".""E""e"。在单元格中输入数值,只需选定单元格后直接输入即可。
(1)填充相同的数据。
① 使用填充柄输入相同的数据。选定需填充区域的第一个单元格,如D5,在单元格中输入数据,如"男";将鼠标指针置于该单元格的填充柄处,按住鼠标左键拖动到填充区域的最后一行(或列),如D8,释放鼠标即可完成填充。
② 使用Ctrl+Enter键输入相同的数据。选定需填充相同数据的单元格区域,如D5:D6和D8:D10,在活动单元格(如D8)中输入数据,如"男",输入完毕后按Ctrl+Enter键即可将输入的数据同时复制到选定的单元格区域(如D5:D6和D8:D10)中。
③ 自动重复已输入的文本字符。在单元格中输入文本字符时,如果输入的前几个字符与该列中已有的内容相匹配,Excel会自动填充其余的字符,如在单元格F5中输入"中"字后,就自动填充"中山南路89号求知新村2幢3单元203室"。此时,可以按Enter键接受自动填充,也可以不接受自动填充继续输入或按Backspace键删除后继续输入。
(2)填充有规律的数据。
① 使用填充柄输入等差序列。在需填充区域的前两个单元格中输入等差序列的前两个数值(如"1"和"2"),并选定这两个单元格(如A3:A4),将鼠标指针置于单元格A4的填充柄处,按住鼠标左键拖动至结束单元格(如A10)即可完成填充。
② 使用"序列"对话框输入序列。选定需填充区域的第一个单元格(如A3),输入数据序列中的初始值(如"1")。选定填充区域(如A3:A10)。单击【开始】→〖编辑〗→"填充"按钮,在展开的下拉列表中单击"序列"选项卡,打开"序列"对话框,如图5.15所示。设置"序列产生在""类型""步长值"等选项(如"步长值"设为1),单击"确定"按钮,即可完成序列的输入。
(3)填充自定义序列数据。Excel提供了常用的序列,如"星期一、星期二、星期三......","甲、乙、丙......"等,用于序列数据的自动填充。例如,在单元格中输入"星期一"后,当按住鼠标左键拖动该单元格的填充柄时,会自动填充"星期二、星期三......"。
(1)修改整个单元格内的数据。选定要修改数据的单元格,直接输入正确的数据。输入完成后,按Enter键即可完成数据的修改。
(2)修改单元格内的部分数据。
① 在编辑栏修改数据。选定要修改数据的单元格。把插入点光标定位在编辑栏中需要修改的字符位置,通过按Backspace键或Delete键删除错误的数据字符后,输入正确的数据。 输入完成后,按Enter键即可完成数据的修改。
② 在单元格修改数据。双击要修改数据的单元格,进入单元格内部编辑状态,此时单元格中会出现插入点光标。把插入点光标定位到需要修改的字符位置,通过按Backspace键或Delete键删除错误的数据字符后,输入正确的数据。输入完成后,按Enter键即可完成数据的修改。
(3)清除单元格。选定要清除的单元格或单元格区域。单击【开始】→〖编辑〗→"清除"按钮,在展开的下拉列表中单击相应的清除命令即可(按Delete键即可清除内容)。
(1)使用鼠标拖动法复制或移动单元格数据。
① 复制单元格数据。选定要复制数据的单元格或单元格区域。把鼠标指针移至选定单元格的边框,按住Ctrl键,当鼠标指针形状变为右上角带十字的空心箭头时,按住鼠标左键拖动到目标单元格,然后释放鼠标即可。
② 移动单元格数据。选定要移动数据的单元格或单元格区域。把鼠标指针移至选定单元格的边框,当鼠标指针形状变为带箭头的十字时,按住鼠标左键拖动到目标单元格,然后释放鼠标即可。
(2)使用功能区按钮复制或移动单元格数据。
① 复制单元格数据。选定要复制数据的单元格或单元格区域。按快捷键Ctrl+C,或单击【开始】→〖剪贴板〗→"复制"按钮,将数据复制到剪贴板。选定目标单元格,按快捷键Ctrl+V,或单击〖剪贴板〗→"粘贴"按钮即可完成单元格数据的复制。也可以单击"粘贴"按钮下方的小箭头,展开"粘贴"选项,根据需要选择。其中单击"选择性粘贴"选项可以打开"选择性粘贴"对话框,在该对话框中可选择更多的"粘贴"选项。
② 移动单元格数据。移动单元格数据操作与复制单元格数据操作基本相同,只是把单击【开始】→〖剪贴板〗→"复制"按钮,改为"剪切"按钮,将数据剪切到剪贴板。其余操作与复制单元格数据操作相同。可使用快捷键Ctrl+X。
(1)撤消。按快捷键Ctrl+Z,或单击快速访问工具栏中的"撤消"按钮,即可撤消前一步的操作。单击快速访问工具栏中的"撤消"按钮右侧的小箭头,在展开的下拉列表中单击目标步数,即可撤消前几步的操作。
(2)恢复。单击快速访问工具栏中的"恢复"按钮,即可恢复前一步"撤消"操作。单击快速访问工具栏中的"恢复"按钮右侧的小箭头,在展开的下拉列表中单击目标步数,即可恢复前几步"撤消"操作。
(1)使用功能区按钮设置字体格式。选定要设置格式的单元格或单元格区域,如表头合并单元格A1。单击【开始】→〖字体〗项,选择需使用的字体和字号。选定需设置格式的单元格区域,如A2:H2,单击【开始】→〖字体〗→"加粗"按钮。
(2)使用"设置单元格格式"对话框设置字体格式。选定要设置格式的单元格区域,如A2:H10。按快捷键Ctrl+1,或单击【开始】→〖字体〗右侧的小箭头,打开"设置单元格格式"对话框。在该对话框中,可以根据需要对字体、字形、字号、下划线、颜色以及特殊效果进行设置,如设置字号为"18"。
(1)使用功能区按钮设置数字格式。选定要设置格式的单元格或单元格区域,如选定"年收入"列的单元格区域H3:H10。单击【开始】→〖数字〗项,选择需要使用的数字格式,如"货币"。
(2)使用"设置单元格格式"对话框设置数字格式。选定要设置格式的单元格或单元格区域,如选定"出生年月"列的单元格区域E3:E10。按快捷键Ctrl+1,或单击【开始】→〖数字〗右侧的小箭头,打开"设置单元格格式"对话框。在该对话框中,可以根据需要在"分类"列表中,单击要使用的格式,如"日期",在"类型"列表中选择一种日期格式,如"*2012年3月14日"。
(1)使用功能区按钮设置对齐格式。选定要设置对齐方式的单元格或单元格区域,如A2:H2。单击【开始】→〖对齐方式〗,选择需要的对齐方式,如"居中"。
(2)使用"设置单元格格式"对话框设置对齐格式。选定要设置格式的单元格或单元格区域,如A2:B10。按快捷键Ctrl+1,或单击【开始】→〖对齐方式〗右侧的小箭头,打开"设置单元格格式"对话框,单击"对齐"选项卡。
(1)使用功能区按钮设置边框格式。选定要设置边框格式的单元格或单元格区域,如A2:H10。单击【开始】→〖字体〗,选择所需边框(如"所有框线")即可。
(2)使用"设置单元格格式"对话框设置边框格式。选定要设置边框格式的单元格或单元格区域,如A2:H10。按快捷键Ctrl+1,或单击【开始】→〖对齐方式〗右侧的小箭头,打开"设置单元格格式"对话框,单击"边框"选项卡,可根据需要设置线条样式和颜色。
(1)设置突出显示单元格规则。选定单元格区域H3:H10。单击【开始】→〖样式〗→"条件格式"按钮右侧的小箭头,在展开的下拉列表中单击"突出显示单元格规则"下的"大于"命令,打开 "大于"对话框。在该对话框左侧的框中输入"¥120000",在"设置为"列表中直接选择需要的格式,若没有需要的格式,可选择"自定义格式",单击"确定"按钮即可完成突出显示。
(2)清除规则。
① 清除一个条件规则。选择要清除规则的单元格区域。单击【开始】→〖样式〗→"条件格式"按钮右侧的小箭头,在展开的下拉列表中单击"清除规则"下的"清除所选单元格的规则"命令即可。
② 清除整个工作表的规则。单击【开始】→〖样式〗→"条件格式"按钮右侧的小箭头,在展开的下拉列表中单击"清除规则"下的"清除整个工作表的规则"命令即可。
(1)使用鼠标调整行高或列宽。将鼠标指针移至行号或列标的边界处,当鼠标指针形状变成上下双箭头或左右双箭头时,按住鼠标左键拖动即可简单调整行高或列宽。
(2)使用功能区按钮调整行高或列宽。选定要调整行高或列宽的行、列、单元格或单元格区域,如A2:H10。单击【开始】→〖单元格〗→"格式"按钮,单击在"单元格大小"下的"行高"或"列宽"进行调整即可。
(1)插入单元格、行或列。
① 插入行或列。选定要插入行或列的下一行或右侧列。右击鼠标,在弹出的快捷菜单中选择"插入"命令;或单击【开始】→〖单元格〗→"插入"按钮右侧的小箭头,在展开的下拉列表中单击"插入工作表行"或"插入工作表列"命令,即可插入行或列。
② 插入单元格。选定要插入单元格所在位置的单元格。右击鼠标,在弹出的快捷菜单中选择"插入"命令,或单击【开始】→〖单元格〗→"插入"按钮右侧的小箭头,在展开的下拉列表中单击"插入单元格"命令,打开"插入"对话框,选择一种插入方式,单击"确定"按钮即可。
(2)删除行或列、单元格。
① 删除行或列。选定要删除的行或列。右击鼠标,在弹出的快捷菜单中选择"删除"命令,或单击【开始】→〖单元格〗→"删除"按钮右侧的小箭头,在展开的下拉列表中单击"删除工作表行"或"删除工作表列"命令,即可删除行或列。
② 删除单元格。选定要删除的单元格。右击鼠标,在弹出的快捷菜单中选择"删除"命令,或单击【开始】→〖单元格〗→"删除"按钮右侧的小箭头,在展开的下拉列表中单击"删除单元格"命令,打开"删除"对话框,选择一种删除方式,单击"确定"按钮即可。
(1)插入工作表。
① 使用"新工作表"按钮插入工作表。单击工作表标签栏上的"新工作表"按钮后,即可将新工作表插在现有工作表的最后。
② 使用快捷菜单插入工作表。右击工作表标签,在弹出的快捷菜单中选择"插入"命令,打开"插入"对话框,选中"工作表"图标,单击"确定"按钮,将在被右击的工作表标签前插入一张新工作表。
③ 使用功能区命令插入工作表。单击【开始】→〖单元格〗→"插入"按钮右侧的小箭头,在展开的下拉列表中单击"插入工作表"选项,即可在当前工作表前插入一张新工作表。
(2)删除工作表。
① 使用快捷菜单删除工作表。右击要删除工作表的标签,在弹出的快捷菜单中选择"删 除"命令,即可删除该工作表。
② 使用功能区按钮删除工作表。选定要删除的工作表,单击【开始】→〖单元格〗→"删除"按钮右侧的小箭头,在展开的下拉列表中单击"删除工作表"选项,也可删除工作表。
(1)在同一个工作簿内移动或复制工作表。用鼠标左键直接拖动要移动的工作表的标签,将出现一个图标和一个小三角箭头来指示该工作表将要移到的位置,到达目标位置时释放鼠标左键即可移动工作表。如果要复制工作表,与移动工作表不同的只是需要按住Ctrl键再用鼠标左键拖动工作表的标签,此时图标上有一个"+"号。
(2)在不同工作簿间移动或复制工作表。打开目标工作簿(若没有目标工作簿则新建工作簿)。打开源工作簿,右击要移动或复制的工作表的标签,在弹出的快捷菜单中选择"移动或复制工作表"命令;或单击【开始】→〖单元格〗→"格式"按钮右侧的小箭头,在展开的下拉列表中单击"移动或复制工作表"命令,弹出 "移动或复制工作表"对话框。在"将选定工作表移至工作簿"下拉列表框中选择目标工作簿名;在"下列选定工作表之前"列表框中,选择要在其前面插入工作表的工作表名。如果是复制工作表,则勾选"建立副本"复选框。单击"确定"按钮即可完成工作表的移动或复制。
右击要重命名的工作表标签,在弹出的快捷菜单中选择"重命名"命令;或单击【开始】→〖单元格〗→"格式"按钮右侧的小箭头,在展开的下拉列表中单击"重命名工作表"命令;或双击工作表标签,使工作表标签处于编辑状态。输入新的工作表名,如"职工信息表",按Enter键即可完成工作表重命名。
右击要设置颜色的工作表标签,在弹出的快捷菜单中选择"工作表标签颜色"命令;或单击【开始】→〖单元格〗→"格式"按钮右侧的小箭头,在展开的下拉列表中单击"工作表标签颜色"选项。在弹出的颜色列表中单击所需颜色即可。