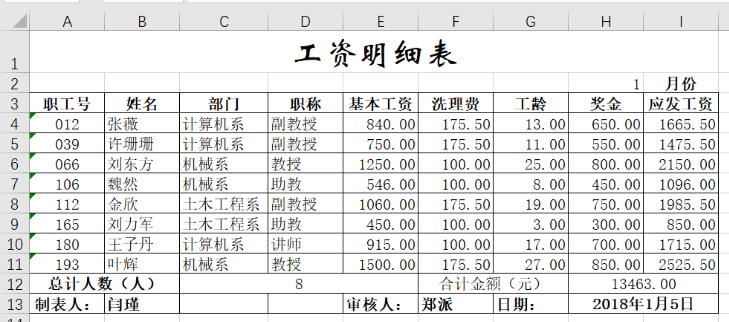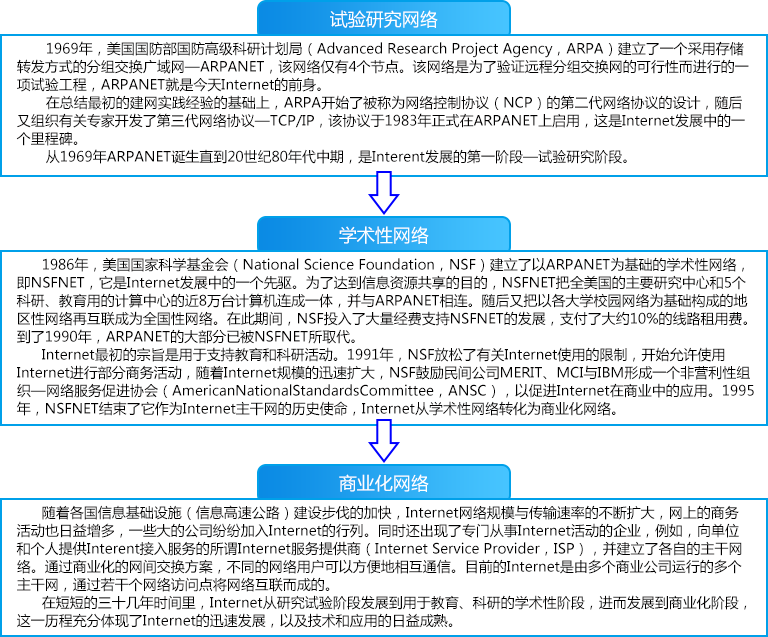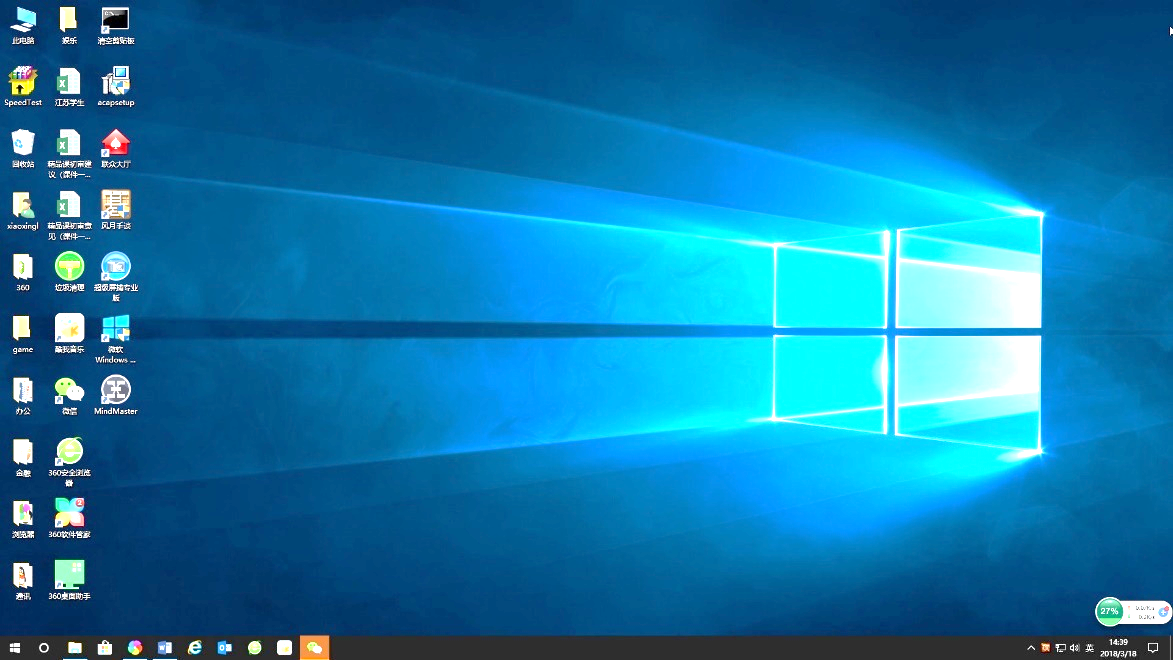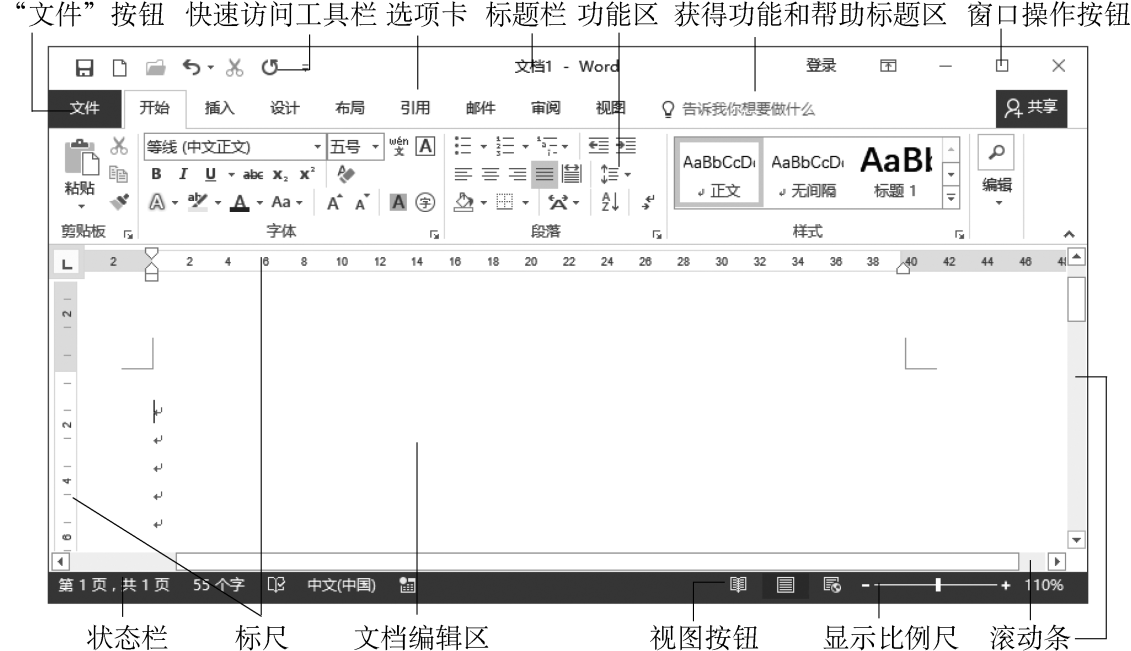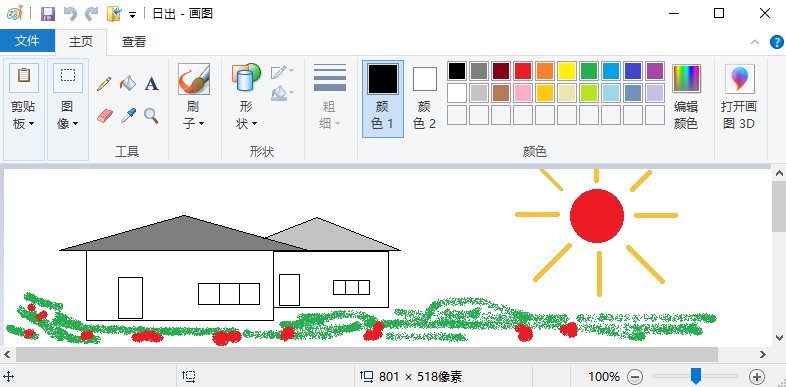国开学习网《计算机应用基础》第4章 Word 2016文字处理系统 4.5 样式和模板
4.5 样式和模板
办公文书格式的基本要求就是"规范"。所谓"规范",是指文章的标题、正文和落款等段落具有固定的格式,从而使整个文体具备相对固定的风格,如图4.67所示。
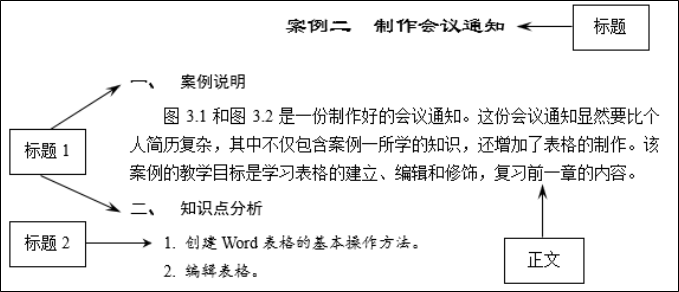
图4.67 使用段落格式体现文章风格
段落格式的内容,即修饰参数主要包括:字体、字号、缩进、对齐方式等。例如,普通办公文书的一级标题格式为:"二号、黑体、居中对齐"。
统一文章风格的修饰规律是:在同一篇文章中,相同级别的段落应当具有相同的修饰风格,即"格式"。例如,一篇文章中有3个一级标题,每个同级标题的段落均修饰为"二号、黑体、居中对齐"格式。
(1)使用命令方式:单击要应用样式的段落中的任意位置。单击【开始】→〖样式〗功能区右下角的对话框启动器,系统弹出"样式"任务窗格。从列表中选定所需要的样式并单击即可。如果对段落中的字符设置样式,则要先选中字符,再使用上述方法完成设置。
(2)使用格式刷:单击已确定格式的段落或字符。单击【开始】→〖剪贴板〗→"格式刷"按钮,光标将变成格式刷" "。移动鼠标指针至需改变格式的段落上单击即可。
例如,要创建专用行文的抬头(一级标题),其格式为:黑体、三号、加粗、2倍行距、居中,并可通过快捷键 Alt + 2调用,创建过程如下:
● 单击【开始】→〖样式〗功能区的对话框启动器,系统弹出"样式"任务窗格。
● 单击该任务窗格左下角的"新建样式"按钮,系统弹出"根据格式化创建新样式"对话框。
● 在"名称"文本框中输入"抬头",作为新样式的名称。
● 在"样式类型"下拉列表中选择"段落"。
● 在"样式基准"下拉列表中选择"正文"。
在下拉列表中选择或输入新样式的基准样式名称,可以根据已有的样式进行修改。如果不希望新样式受到其他样式的影响,应选择"无样式"。
● 在"后续段落样式"下拉框中选择"正文"项。
如果在"样式类型"中选择了"段落",则需在"后续段落样式"下拉框中选择或输入一个样式名称,表示这个样式是在所设定的段落后面紧跟着的一个段落的样式。
● 单击对话框左下角的"格式"按钮,可分别对字体、段落、制表位、边框、语言、图文框、编号、快捷键和文字效果等进行设置。
● 首先设置字体,单击"格式"按钮,在弹出的下拉菜单中选择"字体"项,弹出"字体"对话框。
● 在"字体"对话框中,将"中文字体""字型""字号"分别设置为"黑体""加粗""三号",如果有必要还可以对字体颜色、效果和字符间距("高级"选项卡中)等进行设置。
● 设置完毕后单击"确定"按钮,返回"根据格式化创建新样式"对话框。
● 单击"格式"按钮,在弹出的下拉菜单中选择"段落"项,弹出"段落"对话框。
● 在"段落"对话框中,选择"对齐方式"为"居中",选择"大纲级别"为"1级",选择"行距"为"2倍行距"。
● 单击"确定"按钮,返回"根据格式化创建新样式"对话框。
● 单击"格式"按钮,在弹出的下拉菜单中选择"快捷键"项,弹出"自定义键盘"对话框。
● 将光标移至"请按新快捷键"输入框中,然后在键盘上按下快捷键Alt + 2,再单击"指定"按钮,在"当前快捷键"选择框中就会出现"Alt + 2"。
● 单击"关闭"按钮关闭对话框,返回"根据格式化创建新样式"对话框。
● 单击"确定"按钮,一个新的样式就创建完成了。
实现文体风格的规范化、统一化,是公务文章的基本要求。办公类文书根据文书类型的不同,以不同的文体风格表现。每一类文书的文体风格,又是通过该类文书的若干种固定段落格式规范的。总之,文体风格的确定,关键在于文章中各类段落的格式。以“通知”类公文为例,常规段落包括:三级标题、正文及落款。
模板的作用,就是保证同一类文体风格的整体一致性,使用户既快又好地建立新文档,避免从头编辑和设置文档格式。模板文件具有两个基本特征:一是文件中包含某类文体的固定内容,包括抬头和落款部分;二是文件中包含此类文体中必须使用的样式列表。