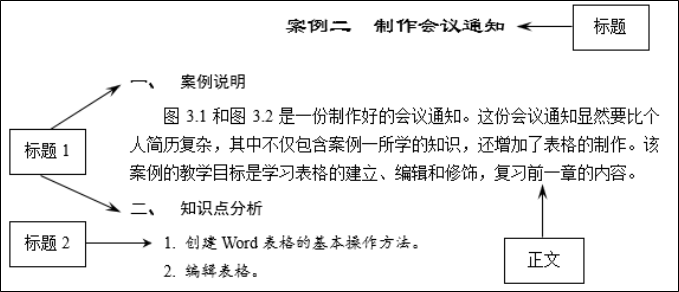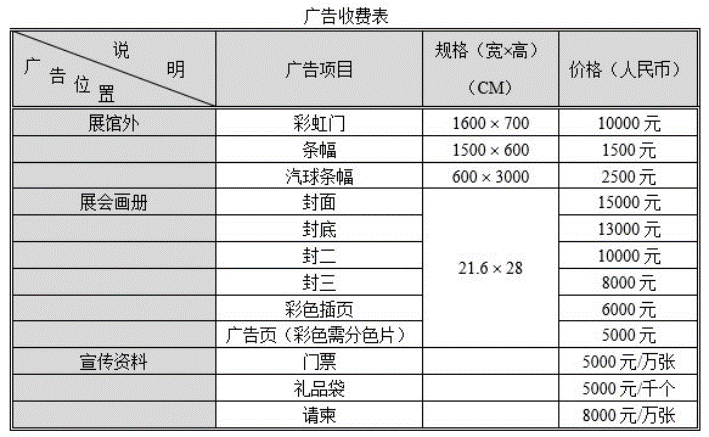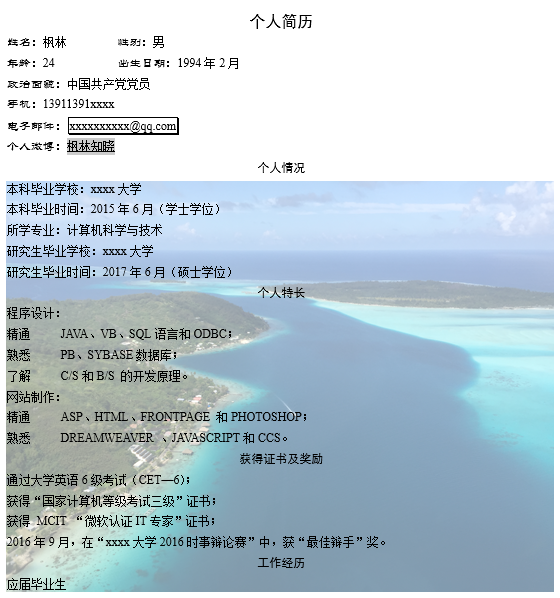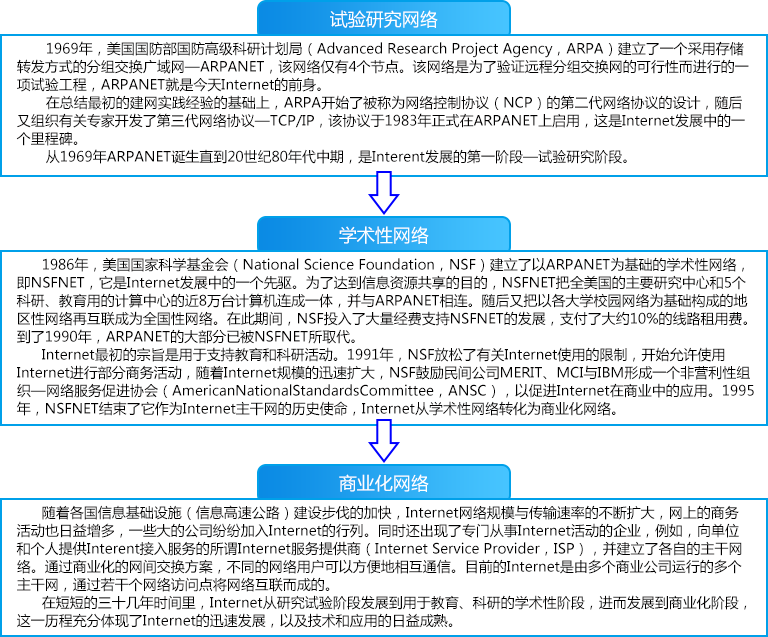国开学习网《计算机应用基础》第4章 Word 2016文字处理系统 4.6 实验指导
4.6 实验指导
掌握使用Word 2016建立和编辑文档的基本方法。
(1)掌握Word 2016的启动和退出方法。
(2)掌握Word文档的建立、打开和保存方法。
(3)掌握在Word中输入中文、英文的方法。
(4)掌握Word文档的一般编辑方法(如选定、插入、删除、剪切、粘贴、复制、移动、替换指定的文档内容等)。
(5)掌握在Word 2016中阅读、页面、大纲视图模式的转换方法。
(1)使用IE浏览器。
(1)启动Windows后,在桌面上查找Word 2016的快捷图标。尝试启动、退出Word 2016,观察其启动、结束的情况是否正常,同时观察在正常启动后Word 2016的窗口状态、默认文档名、选项卡、功能区的组成等内容是否与本教材所讲的一致。
(2)在当前文档内随意输入若干中英文文字、词汇(各10个以上)后,将此文档保存为一个名为test.docx的文档文件(文件夹自定),并观察操作过程的执行是否正常。
(3)请用最便捷的方法和最恰当的编辑手段,使用五号宋体字,输入下述阴影部分的文字内容。
Word 2016的主要功能
Microsoft Word 2016可以使用户更轻松地协作使用和浏览长文档。其主要功能集中于为已完成的文档增色。
将最佳想法变成现实
Word 2016为其功能(如表格、页眉与页脚以及样式集)配套提供了引人注目的效果、新文本功能以及更简单的导航功能。
更轻松地工作
在Word 2016中,用户可通过自定义工作区将常用命令集中在一起,还可以访问文档的早期版本,更轻松地处理使用其他语言的文本。
在任意位置使用Word工作
在Word 2016中,用户可以根据需要在任意地理位置利用既熟悉又强大的Word功能,可以从浏览器或移动电话查看、导航和编辑Word文档。
实现更好的协作
Word 2016可帮助用户更有效地与同事协作。Word 2016的一些功能,使用户的信息在共享工作时更为安全,并使用户的计算机免受不安全文件的威胁。
(4)在输入完成后观察此文档在各种显示模式中的显示效果。
(5)将此文档保存为一个名为Test1.docx的文档文件(文件夹自定)。
掌握Word 2016文档版面简单的编排方法。
(1)掌握Word 2016页面的设置与修改方法。
(2)掌握Word 2016字体的设置与修改方法。
(3)掌握Word 2016段落的设置与修改方法。
(4)掌握Word 2016边框和底纹的设置与修改方法。
(5)掌握Word 2016编号及项目符号的设置与修改方法。
(6)掌握Word 2016页眉、页脚和页码的设置与修改方法。
(1)沿用上一个实验输入的文字内容并将其打开输入到文档编辑区内。
(2)将文档的范围限定在下述尺寸之内:
● 左边界3厘米。
● 右边界2.5厘米。
● 上、下边界各2.5厘米。
(3)请按下述的字体和版面要求设置该文档:
● 各自然段向左缩进0.8厘米。
● 标题采用的字体和字号标在各标题右侧的括号内(如宋五即表示宋体五号字)。
● 各级小标题一律左对齐。
● 所有正文部分一律使用宋体小四号字。
● 所有英文字母字体一律使用Times New Roman。
(4)其他版面如边框、分栏、项目符号等都应与该文档的范例相同。
(5)在页眉的中部键入该文档的文件名,并在右侧输入学号和姓名;在页脚的中部插入页码。
(6)将本文档以Test2.docx为名保存。
(7)制作一份学习计划,要求其中包括标题、正文、项目符号和编号、边框和底纹、页眉和页脚、特殊字符和背景等元素,采用分栏排版,保存时加保护密码。该学习计划文档须打印出来,上交作为实验作业1。
掌握Word 2016表格的建立、使用、编辑和调整方法。
(1)掌握Word 2016表格的建立方法。
(2)掌握Word 2016表格结构的设置与修改方法(如插入、删除、合并、拆分等)。
(3)掌握Word 2016表格内部文字的编辑方法。
(1)建立一个5列4行的表格框架,所有单元格的文字均设定为中间对齐并要求列的宽度不小于2.5厘米。
(2)表格结构的修改操作:
● 将自上向下数起的第3行的(自左至右数起)第3列拆分成两列。
● 在自上向下数起的第4行的前面插入新的一行,且将新行内的(自左至右数起)第3列与第4列单元格合并为一个单元格。
● 删除本表最右侧的一列。
(3)设置表头和输入内容:
● 使用两种方法绘制斜线表头,并输入文字。
● 在首行的任意单元格内输入文字,并有意使文字数超过列的宽度,观察所产生的现象。
● 在第2行的某单元格内输入若干文字(不超过该单元格的宽度时)后按Enter键继续键入少量的文字(少于上一行即可),观察所产生的现象并将其与前一步的效果对比,有何异同。
● 向其他单元格内输入任意的数值或文字。
(4)设置表格属性:
● 使用"表格属性"将所有单元格内的内容垂直居中对齐。
● 使用"表格属性"将整个表格相对于页面居中对齐。
(5)将本文档以Test3.docx为名保存。
(6)制作一份履历表或产品介绍,其中包括标题、说明、表格、边框和底纹、制表位等元素。该履历表或产品介绍文档须打印出来,上交作为实验作业2。
掌握Word 2016图片和艺术字的插入、编辑、调整方法和简单图形的绘制方法。
(1)掌握Word图片的插入和调整方法。
(2)掌握Word文档的图文混排方法。
(3)掌握Word简单图形的绘制方法。
(1)新建一个文档文件并执行以下操作:
● 插入一幅图片,页面上出现了什么?
● 插入一个文本框,页面上显示了什么?尝试在文档中添加文本框、图片、艺术字等,然后将自己的体会用文字记录下来后进行分组交流。
(2)再向文档内插入任意两幅具有相同幅面的图片后执行下述操作:
● 将一幅图片覆盖另一幅图片的一小部分后观察效果。
● 经剪贴板将此两幅图片复制到一个有一定数量文字的另一文档内,(如"4.6.2 Word 2016文档编辑和排版"实验的结果),放于恰当的位置后,用打印预览功能观察效果。
(3)执行下述的绘图操作:
● 绘制包括至少一个圆、一个矩形和一个三角形在内的简单图形(图形间不要出现覆盖现象)。
● 试着放大或缩小其中某个图形的大小。
● 试着拖拽其中某个图形,在文档内随意移至表格上,此时出现了什么现象?
● 将此文档保存为一个名为Test4.docx的文件。
(4)制作一份邀请函或贺年卡,其中包括标题、文字、背景、艺术字、文本框、图片、自绘图形等元素。将制作好的邀请函或贺年卡打印出来,上交作为实验作业3。
掌握Word 2016样式的创建和使用方法。
(1)掌握样式的创建和使用方法。
(2)掌握样式的复制和删除方法。
(1)打开"4.6.2 Word 2016文档编辑和排版"实验的结果文档,新建一个空白文档。
(2)修改其中"标题1"的样式为:
● 中文黑体、小一、不加粗,西文Arial,单倍行距。
● 段前和段后均为"自动"。
(3)修改其中"标题1"的样式为:
● 中文黑体、小二、不加粗。
● 西文Arial。
● 1.5倍行距,段前和段后均为0.5行。
● 自动更新。
(4)新建"标题4"的样式为:
● 基于正文、后续样式为正文。
● 中文黑体、小四、加粗。
● 西文Arial。
● 1.5倍行距。
● 带边框,框线1/4磅。
● 10%底纹。
(5)将新建的样式和修改后的样式复制到"4.6.2 Word 2016文档编辑和排版"实验的结果文档中,会出现什么问题?想一想怎么解决,解决后写出心得。