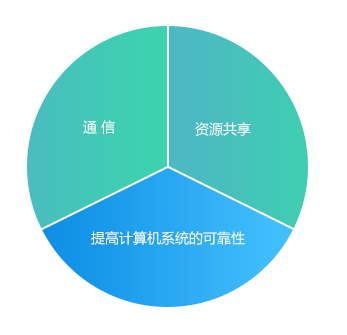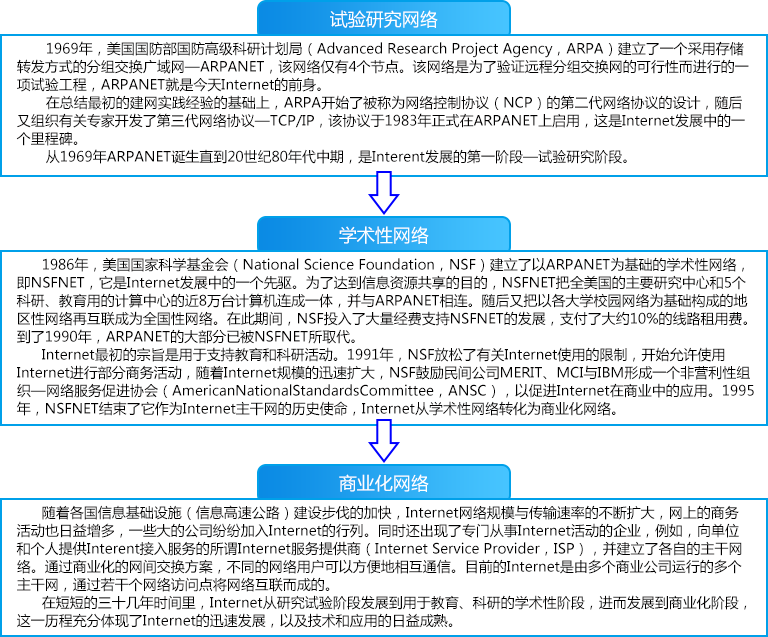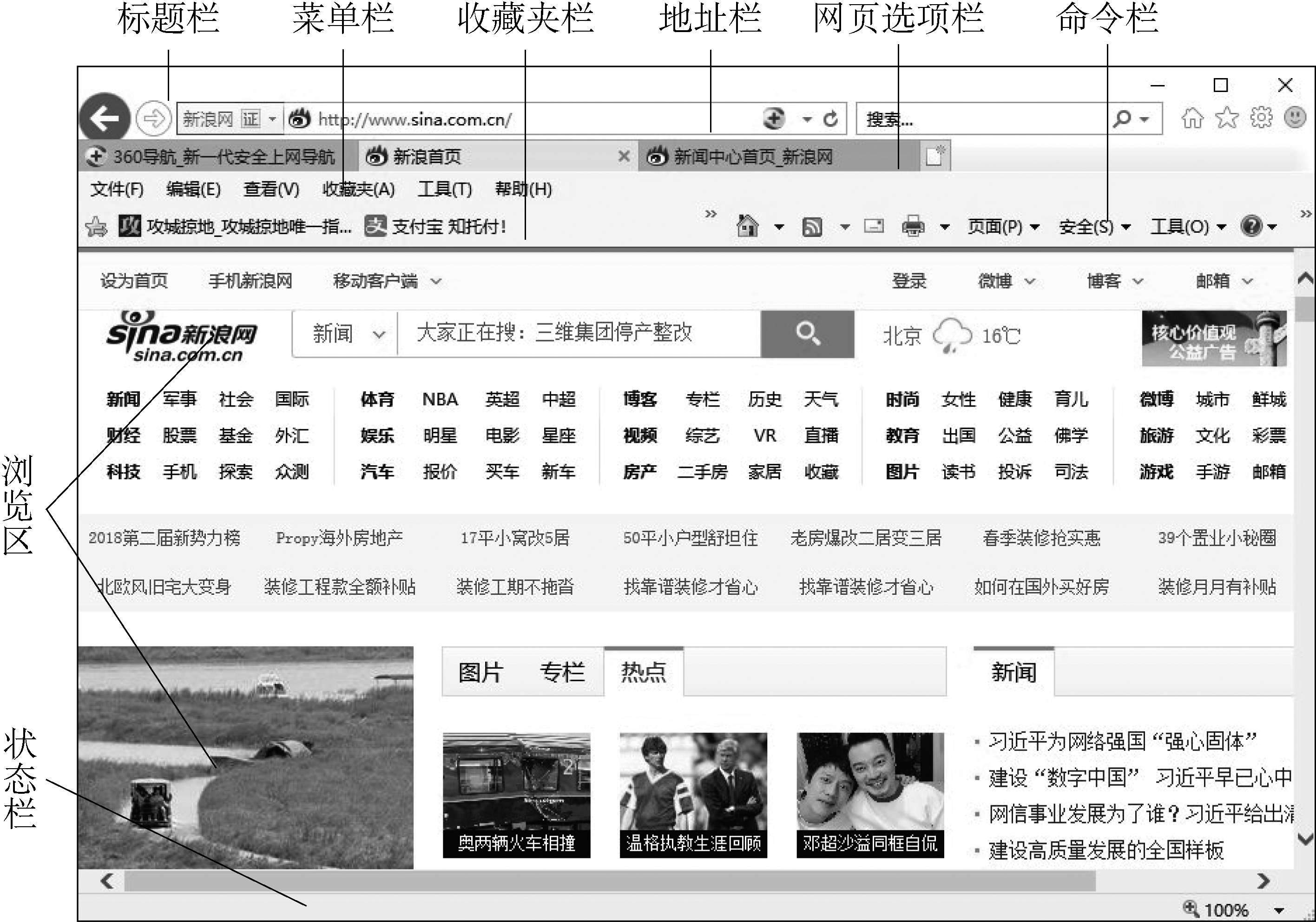国开学习网《计算机应用基础》第4章 Word 2016文字处理系统 4.3 表格处理
4.3 表格处理
案例二 制作广告收费表
在这个案例中,将重点讲述使用Word 2016制作会议通知的过程和方法,同时还将讲述与其相关的知识点和操作技能,使用户对Word 2016有进一步的了解。
图4.24是一份制作好的广告收费表。这份收费表与个人简历显然不太一样,其中不仅包含案例一所学的知识,还增加了表格的制作。该案例的教学目标是学习表格的建立、编辑和修饰,复习前面所讲的内容。
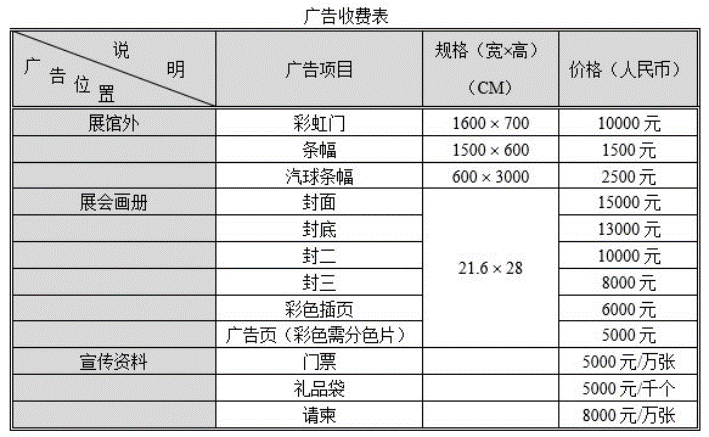
图4.24 广告收费表
表格的一般创建可使用下列两种方法:
(1)使用对话框工具:将光标定位于需插入表格的位置。单击【插入】→〖表格〗→"表格"按钮,在弹出的下拉菜单中选定"插入表格"项,就会弹出"插入表格"对话框。 在"列数"和"行数"文本框中分别输入表格的列数和行数。单击"确定"按钮,文档编辑区就会出现一个满足设置要求的表格。
(2)使用快捷工具:将光标定位于需插入表格的位置。单击【插入】→〖表格〗→"表格"按钮,在弹出的下拉框中可以看到表格网格框。在网格框中,将鼠标指针指向左上第一格并向右下移动鼠标至需要的方格位置后单击,即可完成表格的插入。
(3)表格内各单元的选定。表格内各单元的选定同文档内容的选定类似,对表格也可以单元格、行或列为单位进行选定的操作。
(1)在表内插入新的行、列和单元格。
① 插入新的行:右击新行之上或之下的任一单元格内,在弹出的快捷菜单中移动鼠标指针至"插入"项,在弹出的下级子菜单中选择"在上方插入行"或"在下方插入行"命令项并单击,则呈反显的新行出现在光标所在行的上面或下面。
② 插入新的列:右击新列左侧或右侧的任一单元格内,在弹出的快捷菜单中移动鼠标指针至"插入"项,在弹出的下级子菜单中选择"在左侧插入列"或"在右侧插入列"命令项并单击,则呈反显的新列出现在光标所在列的左侧或右侧。
③ 插入单元格:右击某单元格,在弹出的快捷菜单中移动鼠标指针至"插入"项,在弹出的下级子菜单中选择"插入单元格"命令项并单击,可弹出"插入单元格"对话框。 根据需要选定一项后,单击"确定"按钮。
(2)表格的删除。
① 删除单元格:右击要删除的单元格,在弹出的快捷菜单中选定"删除单元格"项并单击,可弹出"删除单元格"对话框,根据需要选定一项后,单击"确定"按钮。
② 删除行:右击要删除的行,在弹出的快捷菜单中选定"删除行"项,则被选定的行即被删除。
③ 删除列:右击要删除的列,在弹出的快捷菜单中选定"删除列"项,则被选定的列即被删除。
④ 删除全表:单击表格左上角的,鼠标右击,在弹出的快捷菜单中选定"删除表格"项并单击,或按"Backspace"键即可删除整个表格。
(1)拆分单元格:右击要拆分的单元格内,在弹出的快捷菜单中选定"拆分单元格"项并单击,可弹出"拆分单元格"对话框,在该对话框中输入要拆分成的列数和行数,然后单击"确定"按钮。
(2)拆分整行:选定一行后鼠标右击,在弹出的快捷菜单中选定"拆分单元格"项并单击,在弹出的对话框中选定要拆分的"列数"和"行数"。若勾选"拆分前合并单元格"复选框,表示将该行认为只有1列,而不管该行原来有几列。若取消勾选"拆分前合并单元格"复选框,表示对该行所有的列按同等的"列数"和"行数"进行拆分。然后单击"确定"按钮即可。
(3)拆分表格:将光标定位于要拆分的表格单元格内,打开"表格工具""布局"选项卡,单击"合并"功能区的"拆分表格"按钮,即可将一个表格拆分成两个表格。
(1)合并单元格:选定并右击行或列中相邻的、需合并的两个以上的连续单元格,在弹出的快捷菜单中选定"合并单元格"项并单击,则被选定的若干个单元格便被合并为一个单元格了。
(2)合并整行(列):合并整行(列)的方法与合并单元格的方法相同,只不过选定的对象是相邻的、需合并的两个以上的行或列。
删除第1行第1列单元格中的"广告位置",并使光标停留在该单元格中。单击【插入】→〖插图〗→"形状"按钮,在弹出的下拉菜单中选择"线条"项中的"直线"项并单击,光标呈"+"状。移动"+"状光标至单元格左上角并单击,拖拽鼠标至单元格右下角,会画出一条斜线,在选项卡区显示"绘图工具""格式"选项卡。单击该选项卡"形状样式"功能区右下的对话框启动器,系统弹出"设置形状格式"任务窗格,在该任务窗格中单击"填充与线条"项,再选择"线条"项,设置斜线为黑色、实线、宽度为0.5磅。
单击需要使用预设表格样式的表格,单击【表格工具】→【设计】→〖表格样式〗功能区的表格样式右下角的快翻按钮,并在弹出的下拉列表中选定"典雅型",即可完成表格样式的设置。表格预设样式既可以在修饰中使用,也可以在创建表格时确定。
(1)水平对齐:选中表格中需要水平对齐内容的单元格。单击【开始】→〖段落〗→"居中"按钮,则所有选中单元格中的内容就居中对齐了。使用相似的方法,也可以将选中单元格中的内容左、右或两端对齐。
(2)垂直对齐:选中并右击表格中需要垂直对齐内容的单元格,在弹出的快捷菜单中选定"表格属性"项,系统弹出"表格属性"对话框。单击"单元格"选项卡,选中"居中"("上"或"底端对齐")项,再单击对话框底部的"确定"按钮,即可完成所选单元格中内容垂直对齐的操作了。
单击【表格工具】→【布局】→〖对齐方式〗→"水平居中"按钮可以实现单元格内容水平和垂直都居中。
(1)修改表格框线。选定表格第2行。单击【表格工具】→【设计】→〖边框〗功能区右下角的对话框启动器,系统弹出"边框和底纹"对话框。在"样式"框中选择双线,在"宽度"框中选择0.75磅,单击"预览"区上边框按钮两次,达到满意效果后单击"确定"按钮,则表格中的第2条横格线就被修改成了双线。
(2)添加底纹。选定表格第1行。打开"边框和底纹"对话框,单击"底纹"选项卡。 在"填充"框中选择"白色,背景1,深色25%"的灰色,在"应用于"下拉框中选定"单元格"项,在"预览"框中查看效果,满意后单击"确定"按钮。使用上述方法为表格第1列的所有单元格添加灰色底纹。
单击表格中的任意位置。鼠标右击,在弹出的快捷菜单中选定"表格属性"项,弹出"表格属性"对话框,单击"表格"选项卡(默认)。选择对齐方式和是否文字环绕。单击"确定"按钮,就可以完成表格在页面中的位置调整了。
(1)文档内容转换为表格:全选要转换为表格的文档内容。单击【插入】→〖表格〗→"表格"→"文本转换成表格"项,弹出"将文字转换成表格"对话框。 在"文字分隔位置"中选中"制表符",则"表格尺寸"中"列数"列表框中的数字会自动变成制表符(如Tab、逗号等)所分隔的列数。单击"确定"按钮即可。
(2)表格内容转换为文档:单击表格中的任意位置。单击【表格工具】→【布局】→〖数据〗→"转换为文本"项,系统弹出"表格转换成文本"对话框。选择相应的分隔符选项,再单击"确定"按钮,则表格被清除,表格内容变为纵向排列整齐的文档。