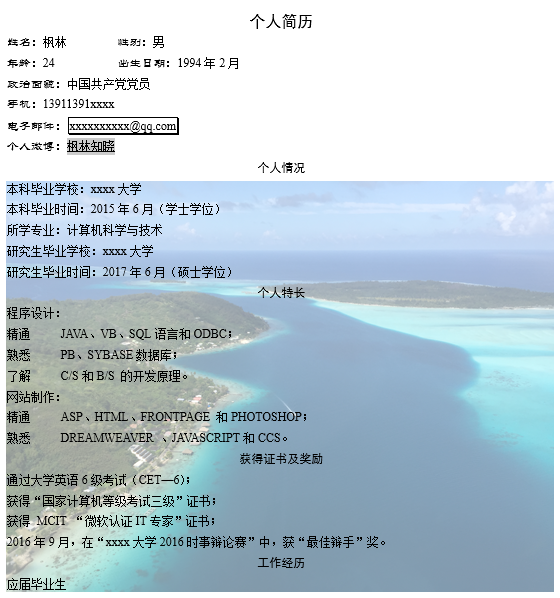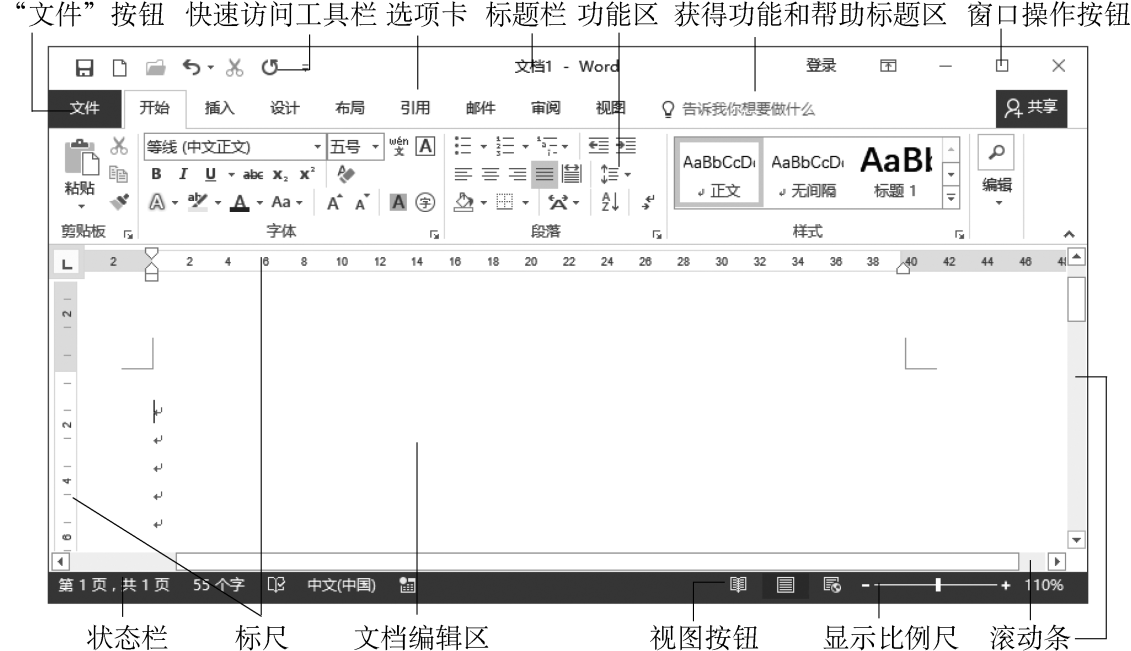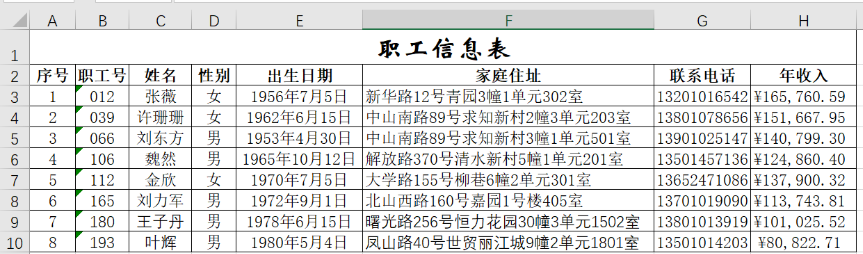国开学习网《计算机应用基础》第4章 Word 2016文字处理系统 4.4 图形处理
4.4 图形处理
案例二 制作请柬
图4.47是一份制作好的请柬。请柬中包括了文字、背景、图形、图片、艺术字等组成元素。该案例的教学目标是认识图形操作对象与文字、表格操作对象的区别,学习图形、图片的建立、编辑和修饰,以及图文混排的方法和技巧等。

图4.47 请柬
(1)设置请柬用纸。启动Word 2016。新建一个空白文档,此时显示的是系统默认的"A4"纸型。单击【布局】→〖页面设置〗功能区的对话框启动器,系统弹出"页面设置"对话框。单击"纸张"选项卡,在"纸张大小"下拉列表框中选择"32开"。单击"页边距"选项卡,在"页边距"区中将纸张4个页边距(上、下、左、右)均设置为1厘米,再单击"纸张方向"区的"横向"版式。单击"确定"按钮即可完成设置。
(2)输入请柬内容。
进入请柬案例页面,将光标置于页面首位。单击【插入】→〖插图〗→"联机图片"项,系统弹出"插入图片"对话框。在该对话框的文本框内输入关键词,如"海岛风景",单击"搜索"按钮后,符合条件的图片将显示出来。利用显示区右侧的滚动条,可以查看符合搜索条件的图片,选定后,单击"插入"按钮即可完成图片的插入。如果需要插入的图片已经保存在本机中,则单击〖插图〗→"图片"项,系统弹出"插入"对话框,找到并双击图片文件名即可完成插入。
右击图片任意区域,弹出快捷菜单。移动鼠标指针至"环绕文字"项,在弹出的下一级子菜单中单击"衬于文字下方"项(或单击"其他布局选项"项,弹出"布局"对话框,单击"文字环绕"选项卡,选定"衬于文字下方"项并单击),就可以将该图片透过请柬页面输入的文字进行排版了。
右击插入的图片,在弹出的快捷菜单中选定"大小和位置"项并单击,系统弹出"布局"对话框。在该对话框中单击"大小"选项卡,在"高度"和"宽度"文本框中分别输入13厘米和18.4厘米(32开页面尺寸),勾选"缩放"区的"锁定纵横比"复选框。单击"确定"按钮,图片将"撑满"整个页面。
(1)水印效果。单击图片,单击【图片工具】→【格式】中的"格式"项。单击〖调整〗→"颜色"按钮,在弹出的下拉菜单中的"重新着色"区选定"冲蚀"项并单击,即可将图片设置为水印效果。
(2)设置对比度和明亮度。改变图片的对比度和明亮度,可以增强屏幕显示或打印输出效果。右击背景图片,在弹出的快捷菜单中选定"设置图片格式"项,弹出"设置图片格式"任务窗格。单击"图片"选项卡中的"图片校正"项。拖动"亮度"滑块,观察图片的亮度变化。拖动"对比度"滑块,观察图片的显示效果变化。如果对设置的亮度、对比度不满意,可以单击"重置"按钮。
进入请柬案例页面,单击【插入】→〖文本〗→"插入艺术字"按钮。在弹出的下拉菜单中选定需要的样式并单击。在文档编辑区显示"请在此放置您的文字"文本框。在文本框中输入"请柬",选中"请柬"二字,设置字体为"华文琥珀",字号为48,选定的艺术字将显示于请柬文档页面中。
(1)调整艺术字位置:进入请柬案例页面,单击标题艺术字。将添加的艺术字拖至标题位置。右击标题艺术字,在弹出的快捷菜单中选择"其他布局选项"项,弹出"布局"对话框。单击"位置"选项卡,在"水平"选项区的"对齐方式"栏中选定"居中"项,即可将标题艺术字居中排列。
(2)设置艺术字填充色和轮廓线颜色:选定艺术字,单击【绘图工具】→【格式】→〖艺术字样式〗→"文本填充"按钮,在弹出的下拉菜单中选定"黄色"并单击。单击〖艺术字样式〗→"文本轮廓"按钮,在弹出的下拉菜单中选定"自动"项并单击,再次单击"文本轮廓"按钮,在弹出的下拉菜单中移动鼠标指针至"粗细"项,在弹出的下拉菜单中选定"0.5磅"并单击即可完成设置。
(3)设置艺术字阴影效果。 选中标题艺术字,单击【绘图工具】→【格式】→〖艺术字样式〗功能区右下方的对话框启动器,系统弹出"设置形状格式"任务窗格。单击"文本选项"→"文字效果"→"阴影"项,单击右侧的"预设"按钮,在弹出的下拉菜单中选择"外部选择区"中的"偏移:右下"项并单击,设置"距离"为10磅,单击"关闭"按钮。
单击文本框,显示框定位标志。单击【绘图工具】→【格式】→〖形状样式〗功能区右下角的对话框启动器,系统弹出"设置形状格式"任务窗格。单击"形状选项"→"填充"→"纯色填充"项,在"填充颜色"区选择"浅绿"色,透明度设置为50%。单击"形状选项"→"线条"→"无线条"项。
(1)插入自选图形:单击【插入】→〖插图〗→"形状"按钮,在弹出的下拉列表中选定需要的图形并单击,鼠标指针变为十字。将十字定位在要开始画图的位置,按住鼠标左键并拖拽至目标位置后松开,则一个自选图形就画好了。
(2)组合图形:按住Shift键不放,依次单击需要组合的图形。在"绘图工具""格式"选项卡的"排列"功能区中单击"组合"按钮,或右击需要组合的图形,在弹出的快捷菜单中单击"组合"项,在弹出的下一级子菜单中单击"组合"项,组合后的图形就可作为一个图形对象进行处理了。
单击【插入】→〖插图〗→SmartArt按钮,系统弹出"选择SmartArt图形"对话框。单击该对话框左侧需要的类型选项,如"循环",在中间的列表窗口中单击"射线循环"图标。预览和阅读对话框右侧窗口中的图形和说明,如果符合需要则单击"确定"按钮,一个SmartArt图形就被插入文档中了。
插入的SmartArt图形可以根据需要进行添加文本、更改布局、添加形状、设置样式等操作,以达到用户满意的效果。
(1)截取程序窗口图像:将光标定位在插入图像的位置。单击【插入】→〖插图〗→"屏幕截图"按钮。在弹出的列表框中单击需要截取的窗口图像。打开的窗口图像被插入文档中,根据需要可以对其进行编辑和修饰。
(2)自定义截取图像:将光标定位在插入图像的位置。单击【插入】→〖插图〗→"屏幕截图"→"屏幕剪辑"按钮,并迅速在屏幕底部的状态栏中单击需要截图的程序窗口图标。 打开截图的程序窗口后,整个屏幕会呈现半透明状,鼠标指针变为十字,单击并拖拽鼠标截取需要的区域,释放鼠标左键后,截取的图像就被插入文档中了。