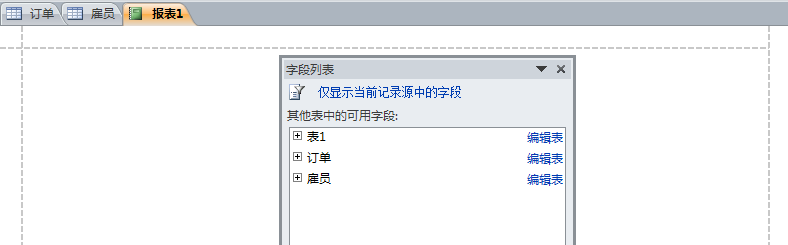国开《数据库基础与应用》第十章 10-3-3:例10-3
10-3-3:例10-3
通过上面实例可以看到,制作标签的过程并不复杂,在已经考虑好标签尺寸和标签内容的情况下,按照向导的指引很快就能完成标签的设计。如果设计出来的标签效果不是十分理想,我们还可以在通过标签的布局视图和设计视图对其进行重新处理。
具体操作步骤如下:
1.在Access 2010中打开“公司信息管理”数据库。
2.单击“创建”选项卡,在其功能区的“报表”组中,单击“报表设计”命令按钮。
3.此时创建了一个空白报表,且进入报表的设计视图,在其右边有一个“字段列表”窗格。如果“字段列表”窗格没有出现,请单击选择“设计”选项卡下“工具”组中的“添加现有字段”命令,激活这个窗格,用于往报表中添加字段。
4.在“字段列表”窗格中,双击选择“客户”表中的“客户ID”、“公司名称”、“联系人姓名”和“联系电话”4个字段到报表的主体部分,拖动字段到报表的合适位置,并通过“排列”选项卡下的相关命令调整字段所占位置大小并按要求排列整齐,如图10-15所示。
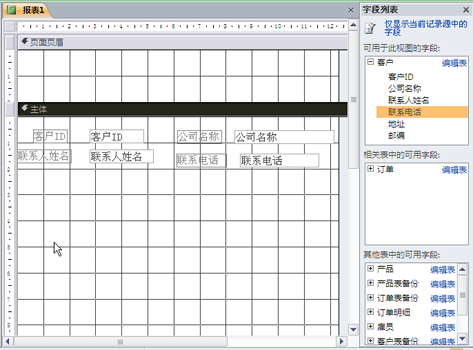
图10-15 在设计视图下往报表中添加字段
5.在“设计”选项卡上选择“控件”组中的“子窗体/子报表”命令“ ”,在主窗体的合适位置拖动鼠标后松开,打开“子报表”向导。
6.在打开的“子报表向导1”中确定子报表中的数据来源,可以是表/查询或者已经建立好的报表。在这个例子中,选择默认设置“使用现有的表和查询”,如图10-16所示。再单击“下一步”命令按钮。
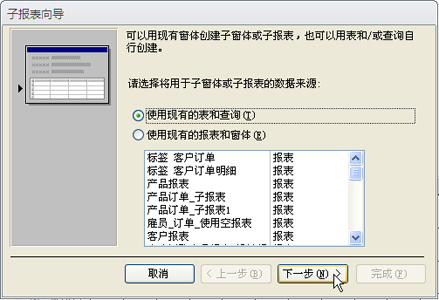
图10-16 子报表向导1
7.在打开的“子报表向导2”中确定子报表中将要显示的字段名称。在这个例子中,选择“订单”表中的“订单ID”、“数量”字段和“产品”表中的“产品名称”、“单价”共4个字段,如图10-17所示。再单击“下一步”命令按钮。
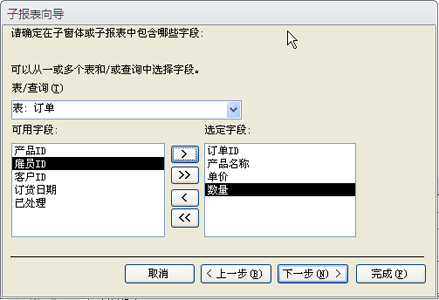
图10-17 子报表向导2
8.在打开的“子报表向导3”中确定主/子报表中的字段如何关联,可以从列表中选择也可以自行定义。在这个例子中,因为表之间的关系已经建立,因此选择默认设置“从列表中选择”,关联字段是“客户ID”,如图10-18所示。再单击“下一步”命令按钮。
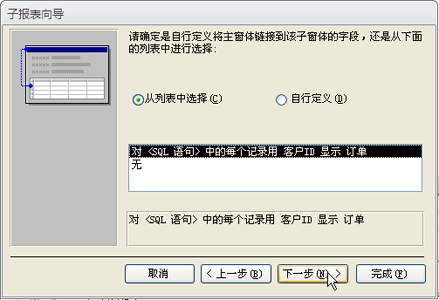
图10-18 子报表向导3
9.在打开的“子报表向导4”中确定子报表的名称。我们确定子报表的名称为“产品订单_子报表”,如图10-19所示。单击“完成”命令按钮,完成子报表的初步设计。
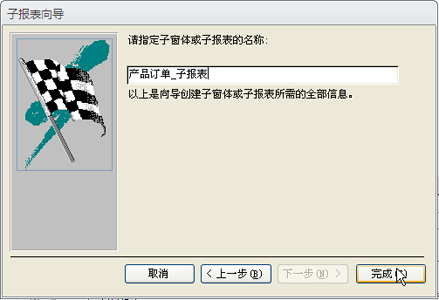
图10-19 子报表向导4
10.在报表的“设计视图”下,对主/子报表的各个控件进行必要的调整并在“打印预览”视图下查看报表效果,直到设计满意为止。利用“设计”选项卡下的“页面/页脚”组中的“徽标”、“标题”等命令为报表添加相关元素。保存报表,并切换到“打印预览”视图下查看报表效果如图10-20所示。
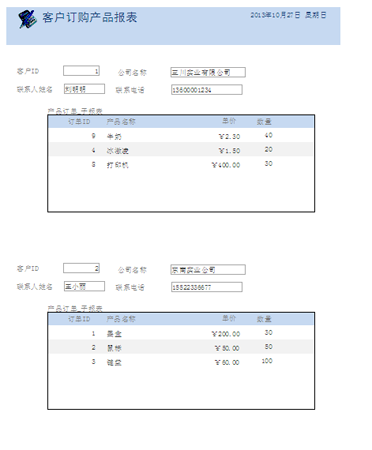
图10-20 打印预览视图下报表效果