国开学习网《计算机文化基础》第六章 PowerPoint2010操作应用 6.4 演示文稿的放映
王小明放映设计好的演示文稿,发现所有文字内容、图片等都是直接显示出来,缺乏动感。他希望某些图片的出现顺序能进行调整、每一页幻灯片切换时能有动态的效果等等……本节我们将通过学习幻灯片的切换及动画设置让演示文稿变得生动、有趣。
请同学们先观看视频讲授和知识归纳学习幻灯片切换及自定义动画设置,随后进入学后自测检验效果,在动手操作中根据操作提示及演示视频完成实验。在常见问题中看看是否有和你一样的疑惑。

合理的设置放映方式和动画效果可以增强展示的条理性,吸引并保持观众持续的兴奋感。
 幻灯片切换
幻灯片切换
指幻灯片在放映时进入和离开屏幕时的方式,可以为一组幻灯片或每一张幻灯片设置不同的切换方式。
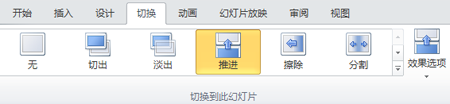
设置方法:
选择“切换 | 选择效果 | 选择换片方式(单击鼠标或自动换片)| 选择应用范围”。
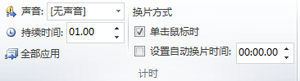
 动画效果
动画效果
指设置幻灯片上各个对象的动画效果,通过设置动画效果可以让幻灯片上的文字、图片等对象具有动感。比如可以用“出现”效果让选定对象按一定的时间顺序显示;用“强调”动画突出某个对象。自定义动画效果有四大类:进入、强调、退出和动作。
注意:
①设置动画对象的左上角出现了记号 ,说明当前动画的顺序是“1”。
②幻灯片中插入的音频上动画顺序是“0”,说明该段音频的播放与幻灯片出现是同时进行的,先于顺序编号为“1”的动画。
设置方法:
先选择要设置动画的对象,选择“动画 | 选择动画效果”。
*动画刷:类似于格式刷,可以将动画效果复制给另一个动画。双击后可以无限次“刷”。使用得当的话可以提升PPT动画的制作效率。
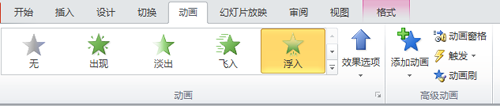
 超级链接
超级链接
链接的目标可以是本文稿内的其他幻灯片、其他演示文稿或文件和因特网上的网址。
*超链接只有在演示文稿放映时才会被激活,编辑状态下不会被激活。
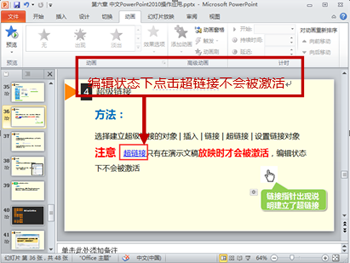
设置方法:
选择建立超级链接的对象,选择“插入 | 链接 | 超链接 | 设置链接对象”。
 动作按钮
动作按钮
指利用系统提供的动作按钮设置对象间的链接,如由一个幻灯片,跳转到另一个幻灯片等。

设置方法:
将建立动作按钮的幻灯片为设置为当前工作窗口,选择“插入 | 形状 | 动作按钮”(也可以重新定义“动作”)。
操作要求:
为实验6-2的“杨梅坑旅行.pptx” 按照以下要求设置。
(1)将第三张幻灯片的图片设置动画效果为“自左侧切入”。
(2)将第四张幻灯片的图片设置动画效果为“阶梯状”,方向为“右下”。
(3)将所有幻灯片的切换效果设置为“自顶部揭开”,伴有“风铃”的声音。
(4)在第二张幻灯片后新增一个“标题和内容”幻灯片,标题文字为“杨梅坑景点”,正文内容分别输入“坝光村”和“大鹏所城”,并为这两个景点分别设置超级链接,能直接链接到相应的幻灯片,在相应的幻灯片上设置返回按钮,能返回到该页幻灯片。返回按钮要求大小、位置相同。
操作步骤:
步骤1:选取第三张幻灯片的图片,选择“动画”选项卡,选取“更多进入效果”选项,在弹出的“更改进入效果”窗口中选择“切入”效果,在“效果选项”选项卡中选择“自左侧”选项。
步骤2:选取第四张幻灯片的图片,选择“动画”选项卡,选取“更多进入效果”选项,在弹出的“更改进入效果”窗口中选择“阶梯状”效果,在“效果选项”选项卡中选择“右下”选项。
步骤3:选择“切换”选项卡,在“切换到此幻灯片”选项组中选择“揭开”选项,在“效果选项”选项卡中选择“自顶部”选项,在“声音”选项卡中选择“风铃”选项,在“计时”选项组中单击“全部应用”命令。
步骤4:在第二张幻灯片和第三张幻灯片之单击选取插入幻灯片位置,选择“开始”选项卡,在“幻灯片”选项组里单击“新建幻灯片”按钮下三角,在弹出的下拉列表中选择“标题和内容”版式,输入标题和正文内容,选取正文中内容“坝光村”,选择“插入|超链接”,进入“插入超链接”对话框,在“本文档中的位置”选项中选取“4 坝光村”选项,同理,选取正文中内容“大鹏所城”,选择“插入|超链接”,进入“插入超链接”对话框,在“本文档中的位置”选项中 选取“5大鹏所城”选项,选择第四张幻灯片,选择“插入|形状”,在“动作按钮”选项中选择“返回动作”按钮,在弹出的“动作设置”窗口中设置“超链接到”幻灯片“杨梅坑景点”,同理,选择第五张幻灯片,复制“返回动作”按钮,在弹出的“动作设置”窗口中设置“超链接到”幻灯片“杨梅坑景点”。
步骤5:选择“文件|另存为”,进入“另存为”对话框,选择保存位置,输入文件名“杨梅旅行.pptx”。
如何设置PPT自动循环播放?
 有时候我们需要在会议开始之前循环播放几张PPT作为热场,如何实现自动循环播放的效果?
有时候我们需要在会议开始之前循环播放几张PPT作为热场,如何实现自动循环播放的效果?
 可以通过设置放映法和转存为视频两种方法实现。设置放映法中,在“幻灯片放映”选项卡中的“设置幻灯片放映”选中“循环播放”即可。或者可以将PPT另存为视频,选择清晰度高的选项,这样就将PPT转换为视频文件,并将该文件添加到播放器列表中,设置为循环播放即可。
可以通过设置放映法和转存为视频两种方法实现。设置放映法中,在“幻灯片放映”选项卡中的“设置幻灯片放映”选中“循环播放”即可。或者可以将PPT另存为视频,选择清晰度高的选项,这样就将PPT转换为视频文件,并将该文件添加到播放器列表中,设置为循环播放即可。
幻灯片使用不同的放映类型有何区别?
 在设置幻灯片的放映时,选择类型提供了三种,这三种有什么区别呢?
在设置幻灯片的放映时,选择类型提供了三种,这三种有什么区别呢?
 PowerPoint提供了多种放映幻灯片方式,分别是:
PowerPoint提供了多种放映幻灯片方式,分别是:
(1)演讲者放映(全屏幕):此选项是由演讲者控制放映的全屏显示的模式,是系统默认和最常用的放映方式,演讲者具有对放映的完全控制。在这种放映方式下,演讲者可以根据观众的反应随时调整放映速度或节奏,还可以暂停下来进行讨论,甚至可以在放映过程中录制旁边等。
(2)观众自行浏览(窗口):该放映类型类似于以浏览网页的方式查看演示文稿,观众通过放映窗口提供的一些简单命令可以控制幻灯片的播放、移动、编辑和打印等。
(3)在展台浏览(全屏幕):该选项常用于在展览会场或会议中无人管理放映幻灯片的情境。会以全屏放映的方式重复播放演示文稿,在播放过程中,观众可以单击超链接和动作按钮更换幻灯片,但不能对演示文稿进行编辑。




