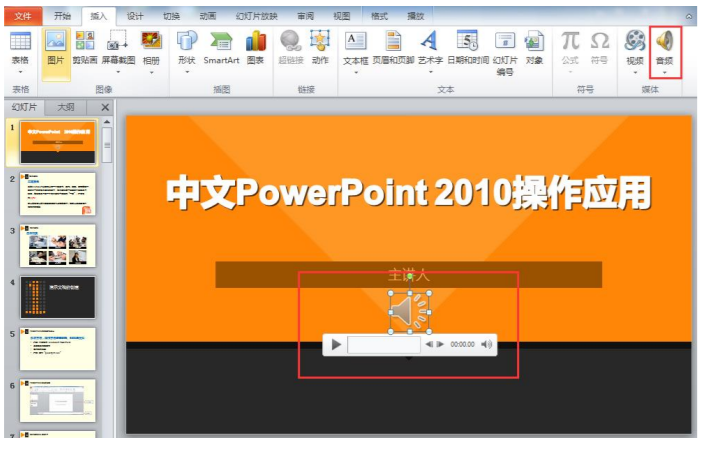国开学习网《计算机文化基础》第六章 PowerPoint2010操作应用 6.2 演示文稿的编辑
6.2 演示文稿的编辑
王小明发现有了Office软件的学习经验后,PowerPoint的入门学习也变得容易很多。现在他摩拳擦掌,跃跃欲试,希望能将他的演讲内容以演示文稿的形式呈现。这一节我们将一起学会编辑演示文稿,例如插入幻灯片,文本,图像,动画,声音等。
请同学们先观看视频讲授和知识归纳学习使用演示文稿的编辑,随后进入学后自测检验效果,在动手操作中根据操作提示及演示视频完成实验。在常见问题中看看是否有和你一样的疑惑。

 插入幻灯片的方法
插入幻灯片的方法
方法一:选择“开始 | 幻灯片 | 新建幻灯片”。
方法二:在幻灯片窗口中单击右键 选择新建幻灯片。
方法三:使用快捷键Ctrl+M。
 编辑幻灯片的方法
编辑幻灯片的方法
1.复制幻灯片
方法一:单击右键法。
方法二:快捷键法,复制Ctrl+C,粘贴Ctrl+V。
方法三:功能区按钮法。
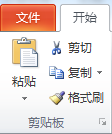
2.移动幻灯片
选中幻灯片,此时会出现一条虚线,当虚线到达目的位置时释放鼠标左键,即可移动选中的幻灯片。
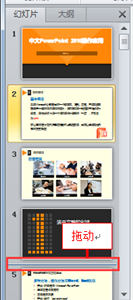
3.删除幻灯片
方法一:键盘Delete键。
方法二:单击右键法。
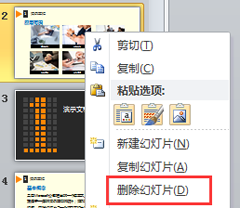
4.隐藏幻灯片
选中幻灯片,单击右键选择隐藏幻灯片。
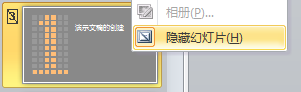
 插入对象的方法
插入对象的方法
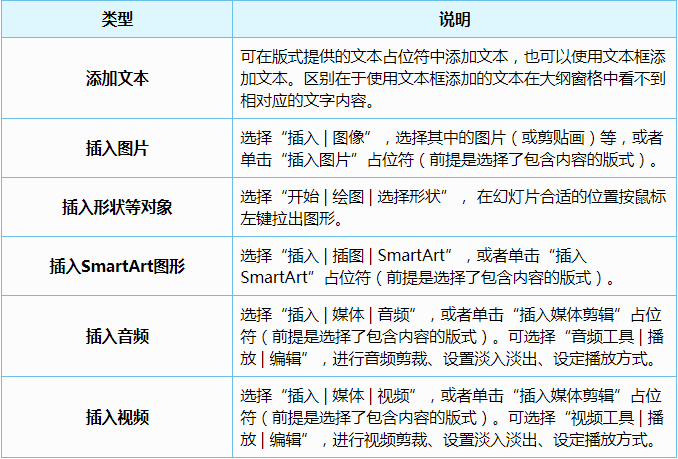
操作要求:
按照样图所示,新建一个演示文稿,并将素材文件夹中提供的文字和图片进行简单的编辑。保存为“杨梅坑两天一夜之旅.pptx”。
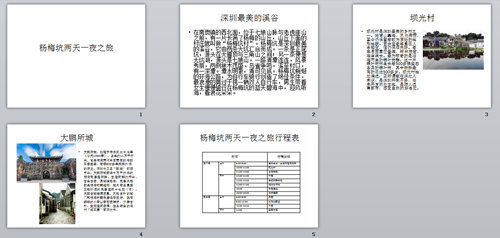
操作步骤:
步骤1:单击“开始|所有程序|Microsoft Office| PowerPoint 2010”启动PowerPoint 2010,系统自动创建一个文件名为“演示文稿1.pptx”的演示文稿。
步骤2:选择“开始”选项卡,在“幻灯片”选项组里单击“新建幻灯片”按钮下三角,在弹出的下拉列表中选择“标题幻灯片”版式,输入标题内容,完成第一张幻灯片。
步骤3:选择“开始”选项卡,在“幻灯片”选项组里单击“新建幻灯片”按钮下三角,在弹出的下拉列表中选择“标题和内容”版式,输入标题和正文内容,完成第二张幻灯片。
步骤4:选择“开始”选项卡,在“幻灯片”选项组里单击“新建幻灯片”按钮下三角,在弹出的下拉列表中选择“两栏内容”版式,输入标题和正文内容,选择“插入”选项卡的“图像组”,单击“图片”按钮后弹出“插入图片”窗口,选取图片文件“村景.jpg”,调整图片位置,完成第三张幻灯片。
步骤5:选择“开始”选项卡,在“幻灯片”选项组里单击“新建幻灯片”按钮下三角,在弹出的下拉列表中选择“两栏内容”版式,输入标题和正文内容,选择“插入”选项卡的“图像组”,单击“图片”按钮后弹出“插入图片”窗口,分别选取图片文件“大鹏所城.jpg”和“大鹏所城2.jpg”,通过“排列”选项卡中“下移一层”选项调整图片上下层位置,完成第四张幻灯片。
步骤6:选择“开始”选项卡,在“幻灯片”选项组里单击“新建幻灯片”按钮下三角,在弹出的下拉列表中选择“两栏内容”版式,完成第五张幻灯片。
步骤7:选择“开始”选项卡,在“幻灯片”选项组里单击“新建幻灯片”按钮下三角,在弹出的下拉列表中选择“标题和内容”版式,输入标题内容,单击正文栏“表格”按钮后弹出“插入表格”窗口,输入4列13行,按照表格要求合并相应单元格并输入表格内容,通过“表格工具|布局”格式化表格,完成第六张幻灯片。
步骤8:选择“文件|保存”,进入“另存为”对话框,选择保存位置,输入文件名“杨梅坑两天一夜之旅.pptx”。
如何在一次性在全部PPT中添加公司LOGO?
 做了好几十页的PPT,现在想要在全部PPT中插入公司LOGO,除了手动一张张添加的办法以外,有一次性解决途径么?
做了好几十页的PPT,现在想要在全部PPT中插入公司LOGO,除了手动一张张添加的办法以外,有一次性解决途径么?
 这需要用到我们讲过的母版的功能,在母版中直接添加LOGO便可以在所有页面呈现。
这需要用到我们讲过的母版的功能,在母版中直接添加LOGO便可以在所有页面呈现。
具体办法是:“视图 | 母版 | 幻灯片母版”,在幻灯片母版视图中,将LOGO放在你想要的位置。再退出母版看看效果是不是如你所愿?