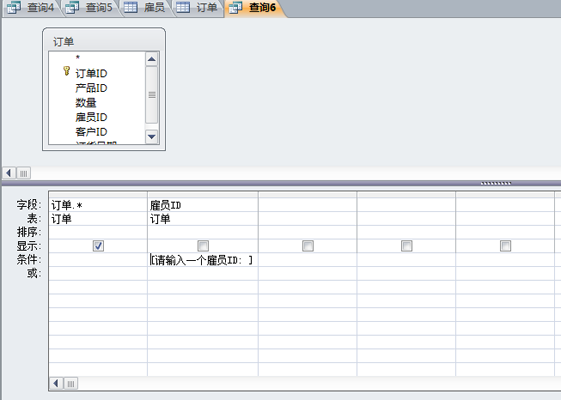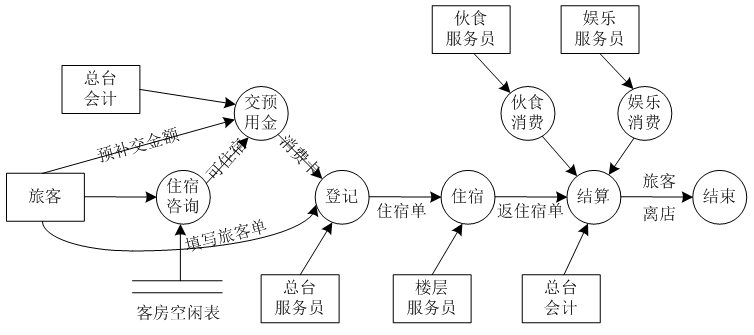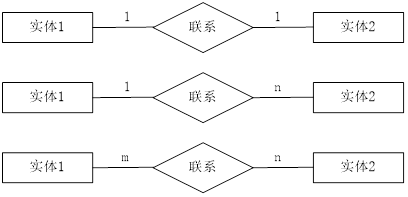国开《数据库基础与应用》第十章 10-3-1:例10-1
10-3-1:例10-1
在“公司信息管理”数据库中以“类别”表和“产品”表为源数据通过报表向导创建一个报表。
具体操作步骤如下:
1.Access 2010中打开“公司信息管理”数据库。
2.单击“创建”选项卡,在其功能区的“报表”组中,单击“报表向导”命令按钮。
3.在弹出的“报表向导1”中选择要在报表上显示的字段。在这个例子中,首先选择“类别”表中的“类别ID”和“类别名称”,再选择“产品”表中除“类别ID”之外的所有字段,如图10-1所示。再单击“下一步”命令按钮。
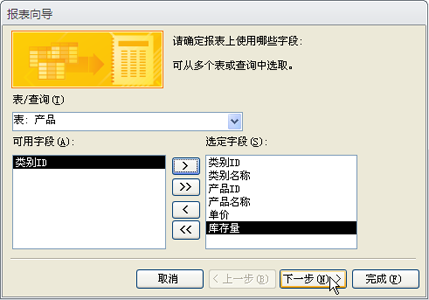
图10-1 报表向导1
4.在弹出的“报表向导2”中确定数据的查看方式。在这个例子中,选择了“类别”表和“产品”表中的一些字段,这两个表之间已经建立了一对多的关系,因此选择主表中的字段进行查看,如图10-2所示。再单击“下一步”命令按钮。
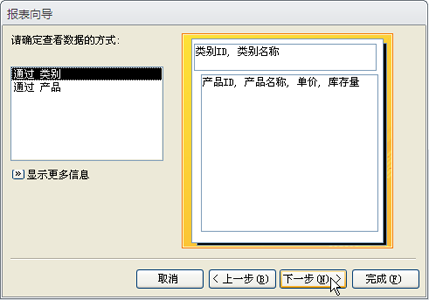
图10-2 报表向导2
5.在弹出的“报表向导3”中确定“是否添加分组级别”,如图10-3所示。在这个例子中,不需要再进行分组,直接单击“下一步”命令按钮。
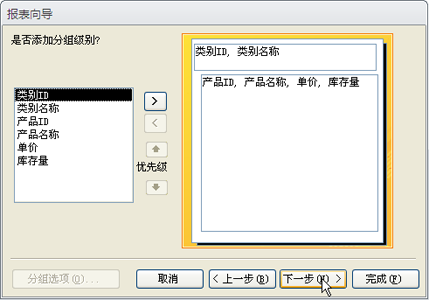
图10-3 报表向导3
6.在打开的“报表向导4”中请确定明细信息使用的排序次序和汇总信息,如图10-4所示。首先选择按“产品ID”升序排列,再单击“汇总选项”命令按钮。
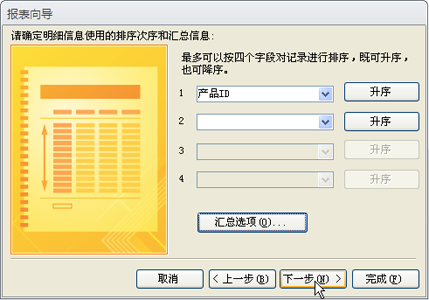
图10-4 报表向导4
7.在打开的“汇总选项”对话框中选择按“单价”平均和“库存量”汇总,同时默认选择“明细和汇总”,如图10-5所示。然后单击“确定”命令按钮,回到图10-4所示的“报表向导4”对话框。再单击“下一步”命令按钮。
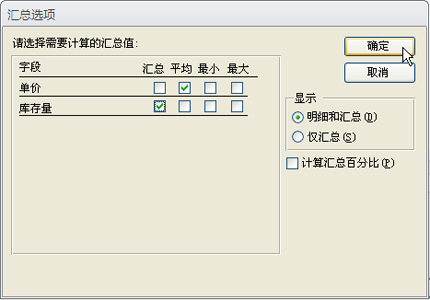
图10-5 报表向导_汇总选项
8.在打开的“报表向导5”中确定“报表的布局方式”,如图10-6所示。我们可以选择系统的默认设置,再单击“下一步”命令按钮;
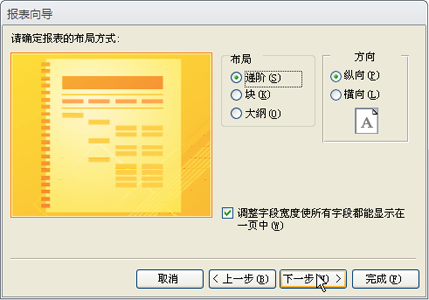
图10-6 报表向导5
9.在打开的“报表向导6”中确定“报表的标题”,确定报表的标题为“类别_使用向导”,如图10-7所示。
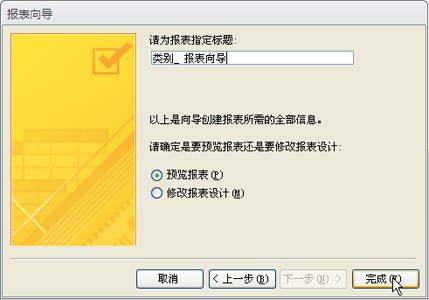
图10-7 报表向导6
10.再单击“完成”命令按钮,报表设计完成,其效果如图10-8所示。
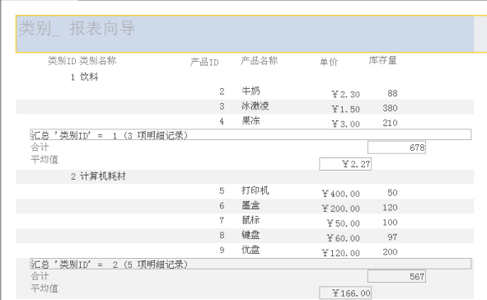
图10-8 使用向导设计的报表效果
如果用向导生成的报表效果不满意,可以进入报表的布局视图或设计视图,然后对其进行修改和设置,还可以进行修饰和美化,直到满意为止。