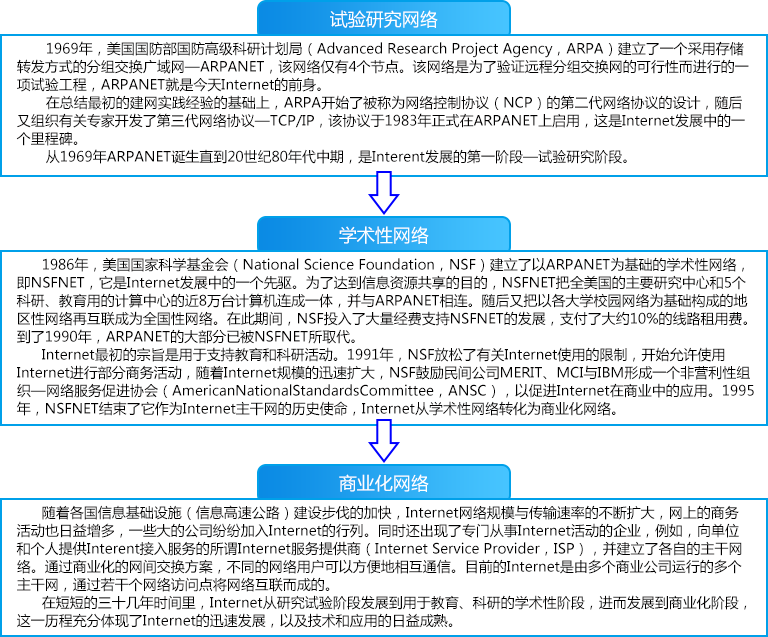国开学习网《计算机应用基础》第2章 Windows 10操作系统及其应用 2.2文件及文件管理
2.2文件及文件管理
“文件资源管理器”是Windows 10操作系统的重要组成部分,是对连接在计算机上全部外存储设备、外部设备、网络服务(包括局域网和国际互联网络)资源和计算机配置系统进行管理的集成工具。
(1)文件。广义的文件是指存储在一定媒体上的一组相关信息的集合。文件可以是存储在磁盘、磁带、光盘、U盘、卡片上的各种程序、数据、文本、图形和声像资料等。
(2)文件夹。文件夹也称为目录,是用来存放文件和子文件夹的。
(3)路径。路径是描述文件位置的一条通路,这些文件可以是文档或应用程序,路径告诉操作系统如何才能找到该文件。
磁盘是存储信息的物理介质,包括软磁盘(简称软盘)、硬磁盘(简称硬盘)和光磁盘(简称光盘)。
磁盘驱动器是用于读出磁盘内容和向磁盘写入信息的硬件设备。软盘驱动器(简称软驱)和光盘驱动器(简称光驱)是独立的硬件设备,而硬盘驱动器是将硬盘与驱动器制成一个整体的硬件设备。
(1)移动硬盘。移动硬盘是一种大容量的便携式硬盘,在PC和笔记本电脑上都可使用,兼容性极好,是目前使用较多的移动存储设备之一。
(2)Flash RAM。Flash RAM,俗称"闪存""闪盘",是目前广泛流行的、面向个人用户的移动存储设备。"U盘"是闪存的一种,它是一个使用USB接口、无须物理驱动器的微型高容量移动存储产品,可以通过USB接口与电脑连接,实现即插即用。
● 单击"开始"按钮,在弹出的"开始"菜单中单击"文件资源管理器"按钮,系统将会打开文件资源管理器窗口。文件资源管理器窗口还可以通过下列方法打开:
● 单击任务栏上的"文件资源管理器"图标按钮(如果已存在)。
● 右击"开始"按钮,在弹出的快捷菜单中单击"文件资源管理器"项。
● 按Win+E键。
文件资源管理器窗口主要由快速访问工具栏、标题栏、选项卡、功能区、操作方向按钮、地址栏、搜索栏以及左右两个窗口等构成。左边窗口称为资源、文件夹列表窗口(以下简称左窗)。右边窗口称为选定文件夹的列表窗口(以下简称右窗)。在左窗内选定某个文件夹,该文件夹内的全部内容都会出现在右窗。
文件资源管理器右窗上方的"名称""类型""总大小"等按钮内容是文件夹或文件的属性信息。
当在文件资源管理器左窗中选中"此电脑"时,菜单会显示4个选项卡,分别是"文件""计算机""查看""管理/驱动器工具";当在左窗中选中一个逻辑盘符(如C:),菜单会显示5个选项卡,分别为"文件""主页""共享""查看""管理/驱动器工具";如果在左窗中选中的是一个文件夹,菜单会显示4个选项卡,分别是"文件""主页""共享""查看"。这些选项卡中包含了对文件夹(目录)、文件、磁盘、网络、外设等计算机连接资源进行基本操作的命令,单击菜单栏右侧的"展开功能区"按钮(或按快捷键Ctrl+F1),可以看到每个选项卡中可以操作的命令。
文件资源管理器窗口中的资源图标有很多,可以按用户喜好用小、中、大和特大4种类型显示,也可按用户使用习惯采取列表、详细信息、平铺和内容4种方式呈现。
● 启动文件资源管理器。
● 右击左窗中要创建文件夹的根文件夹(如本地硬盘E:)或上一级文件夹。
● 在弹出的快捷菜单中移动鼠标指针至"新建"项,在弹出的下级菜单中选定"文件夹"项并单击。
● 在被选定的根文件夹或上一级文件夹下面就会生成一个新的文件夹,文件夹名位置为被加亮可输入状态。
● 输入自定的新文件夹名(如My Pic)后按回车键(Enter键),就会在E盘下创建一个新的文件夹"My Pic"。
● 如果不输入新文件夹名而直接按Enter键,则创建的新文件夹名为"新建文件夹"。
单击文件名图标或文件夹图标即可选定该文件或该文件夹。
(1)复制。
● 选定要复制的(源)文件或文件夹。
● 按Ctrl+C键或右击选定的文件或文件夹,在弹出的快捷菜单中单击"复制"项。
● 再选定接收复制的(目标)文件夹。
● 按Ctrl+V键或右击右窗的空白区域,在弹出的快捷菜单中单击"粘贴"项即可完成复制操作。
(2)移动。
● 选定要移动的(源)文件或文件夹。
● 使用鼠标拖拽被选定的文件或文件夹至接收的(目标)文件夹后释放鼠标按键即可。
建议用快捷键Ctrl+X(剪切)和快捷键Ctrl+V(粘贴)执行移动的操作,拖拽的方法容易出现失误。
● 选定文件或文件夹。
● 按F2键或右击选定的文件或文件夹,在弹出的快捷菜单中选择"重命名"项。
● 选定的文件名或文件夹名被加亮显示且有光标闪烁表示可以更名,此时可以修改或输入新文件名或新文件夹名,再按Enter键确认更名。
如果只对右窗中的文件或文件夹更名,可以使用更简单的方法:
● 选定右窗中的文件或文件夹,再单击文件名或文件夹名。但该操作方法容易出现失误变成双击。
● 选定的文件名或文件夹名被加亮显示且有光标闪烁表示可以更名,输入新文件名或新文件夹名,按Enter键确认更名。
(1)文件或文件夹的删除。
● 选定要删除的文件或文件夹。
● 按Delete键,或单击标准工具栏中的"删除"按钮打开"确认文件删除"对话框。
● 单击"是"按钮,选定的文件或文件夹将被操作系统从选定的文件夹转移到回收站 存放。这时从当前工作的文件夹来看,选定的文件或文件夹确实已不存在,因而这种删除被称为逻辑删除。
(2)回收站。回收站实际上也是一个文件夹,用于存放被逻辑删除的文件和文件夹。
① 已删除文件或文件夹的恢复。
● 双击桌面上的"回收站"图标,打开"回收站"窗口。
● 在右窗中右击需要恢复的文件或文件夹,则会弹出快捷菜单,在快捷菜单中选择"还原"项,即可将选定的文件或文件夹恢复至删除前的存放位置。
② 物理删除文件或文件夹。为了避免磁盘空间被大量垃圾信息占用,应定期对存放在"回收站"内的文件或文件夹进行真正的删除,这种删除称为物理删除。
● 打开"回收站",在右窗中右击需要物理删除的文件或文件夹。
● 在弹出的快捷菜单中单击"删除"项,就会打开"文件(夹)删除"确认对话框,单击"是"按钮,则被选定的文件或文件夹就被从硬盘中彻底删除。
全部清空回收站的操作如下:
● 右击文件资源管理器左窗内的"回收站"图标,会弹出快捷菜单。
● 在快捷菜单中,选择"清空回收站"项,则会打开确认是否执行清空操作的对话框。
● 根据需要单击"是"或"否"按钮,确认清空操作或终止操作。
● 打开文件资源管理器"查看"选项卡并选中需要隐藏的文件或文件夹。
● 单击"隐藏所选项目"按钮,即可完成隐藏操作。
● 如果需要显示被隐藏的文件或文件夹,勾选"隐藏的项目"可选项,再单击"隐藏所选项目"按钮,即可完成隐藏目标的显示操作。
● 单击"开始"按钮,弹出"开始"菜单。
● 在"开始"菜单底部的"搜索程序和文件"文本框中键入需要查找的程序或文件名(可以带通配符),系统就会自动查找满足条件的文件并将其显示出来。
● 打开文件资源管理器。
● 单击左窗中要查找的文件所在的文件夹或磁盘符号甚至"此电脑"图标,在搜索栏中键入需要查找的文件名(可以带通配符),系统就会自动查找满足条件的文件并在右窗中将其显示出来。
双击文件资源管理器右窗中的类型列上注有"应用程序"标识的文件,就可以直接启动应用程序。
● 按Win+R键或单击【开始】按钮→〖Windows系统〗→"运行"项,将打开"运行"对话框。
● 在"打开"文本框内输入应用程序的名称,单击"确定"按钮,就可以启动应用程序了。
● 单击"开始"按钮,打开"开始"菜单。
● 移动鼠标指针至应用程序图标并单击即可启动应用程序。