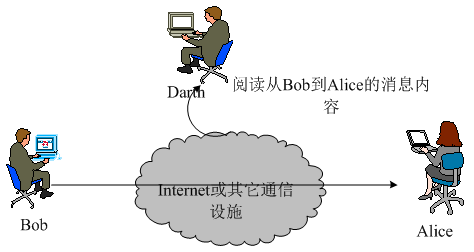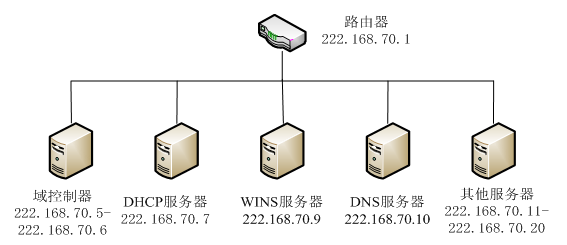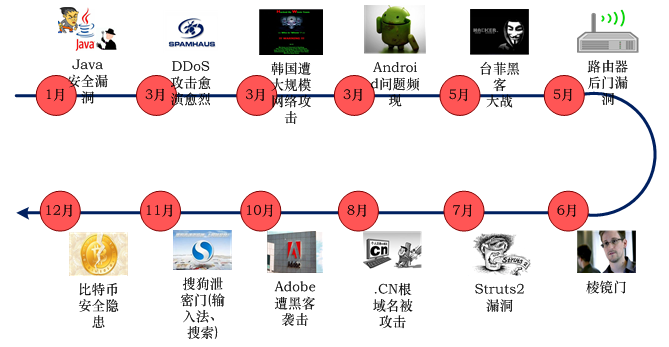《网络实用技术基础》第二章 2.5 家庭无线网组建方案
2.5 家庭无线网组建方案
利用Wi-Fi技术构建家庭无线网络,可将各类设备互相连接起来,包括计算机、智能电视、手机和平板电脑等终端和移动设备,方便终端用户通过家庭无线网络访问Internet丰富的资源和实现智能家居控制。
一、方案设计
家庭Wi-Fi网络通过利用家中已有的网络接口,为家庭成员的不同智能终端,如笔记本、手机、iPad、有无线网卡的台式机等提供互联网接入服务。家庭Wi-Fi网络主要有如下三种方案:
方案一:假设家中已有宽带,通过无线路由器建立无线Wi-Fi,组成家庭无线局域网。
方案二:假设家中已有宽带,没有无线路由器,但有一台带有无线网卡的笔记本电脑,可以在笔记本电脑的操作系统中安装软件,组成家庭无线局域网。
方案三:利用安卓系统或苹果手机系统等智能手机的便携式热点分享功能,建立无线Wi-Fi,其他设备便可通过Wi-Fi连接,组成家庭无线局域网。
二、网络配置与实现
无线通信因具有不受地理位置限制、部署和接入方式灵活等特点,成为移动接入的通信选择。
无线通信利用电磁波在自由空间的传播进行数据传输。常用的无线通信方式包括短波通信、微波通信和蓝牙等。
1.无线网络配置实现
1)通过无线路由器配置
以ADSL接入方式为例,采用无线宽带路由器,默认管理无线路由器的IP地址为192.168.1.1。
第一步:无线路由器的WAN口连接ADSL端口,LAN口连接计算机网口。将笔记本的IP地址设置为192.168.1.2,子网掩码是255.255.255.0,网关设置为192.168.1.1。打开IE浏览器,在地址栏处输入http://192.168.1.1,进入路由器的管理界面,输入默认用户名和密码,出现如图2-16所示的界面。
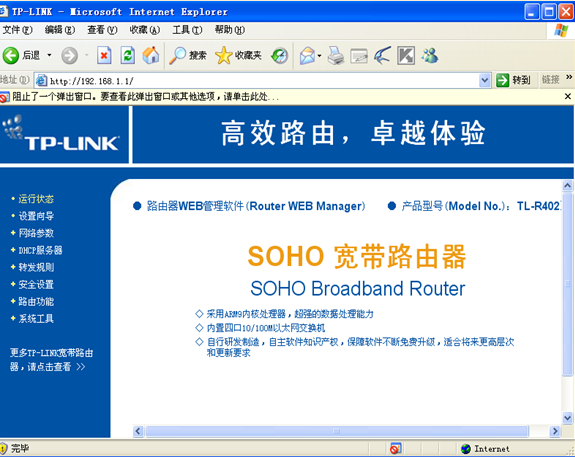
图2-16 路由器管理界面
第二步:进入管理界面后,在左边单击“设置向导”。选择路由器的上网方式,有ADSL虚拟拨号(PPPOE)、动态以太网络和静态以太网络三类。如图2-17所示为选择ADSL虚拟拨号(PPPoE)模式,输入宽带服务商提供的上网账号和口令。
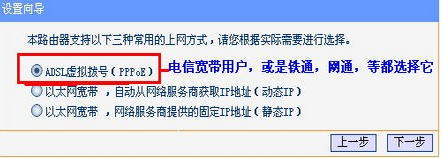
图2-17 选择网模式
第三步:设置无线网络的上网账号和上网口令,并单击完成,实现初步设置,如图2-18所示。
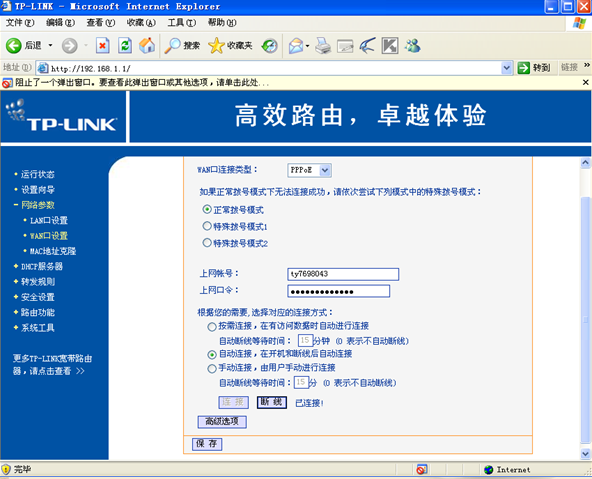
图2-18 初步设置界面
第四步:对无线参数的设置,将无线状态处从“关闭”转换为“开启”,在“SSID号”处输入一个无线网络的名字,如图2-19所示。
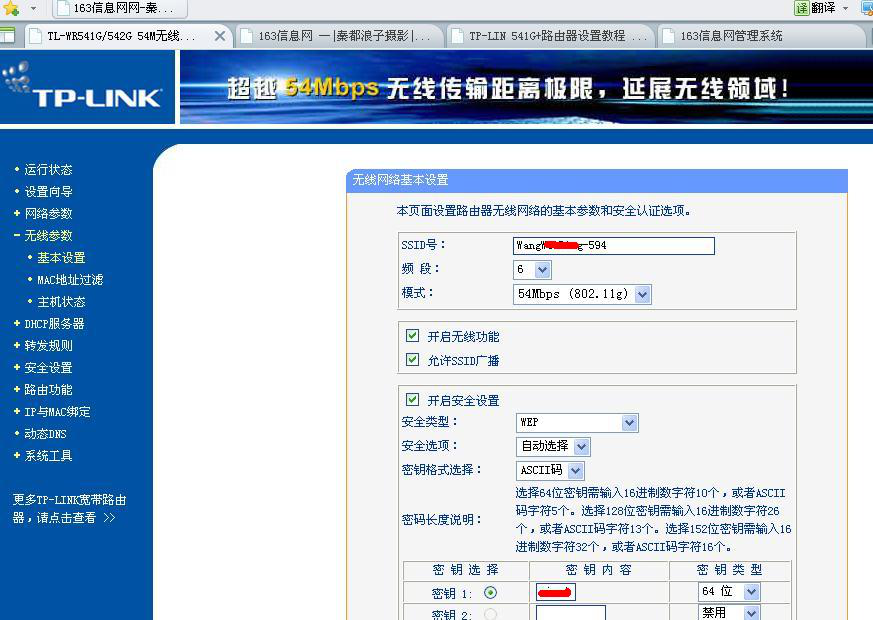
图2-19 无线SSID配置
Wi-Fi 就初步设置完成了。可以通过运行状态和客户端列表分别查看运行情况和连接到无线路由器上的客户端。
2)利用软件建立Wi-Fi
在带有无线网卡的计算机中安装Connectify软件,如图2-20所示,然后对参数进行设置,Hotspot Name是Wi-Fi热点的SSID,Password是密码。如果要分享有线宽带上网,则选择本机有线上网的网卡名。如果要分享其他Wi-Fi信号,则Share Over 选择Wi-Fi,Sharing Mode选择 Wi-Fi access point Encrypted (wpa2),然后单击Start Hotspot,运行Wi-Fi,这样就建立了一个 Wi-Fi。
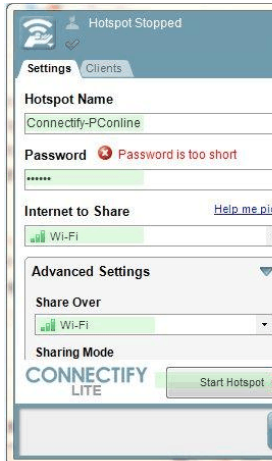
图2-20 无线网络设置
3)利用智能手机的便携式热点功能
以安卓系统为例,如图2-21所示,在安卓手机中打开“设置”,在“设置”常规界面上,单击“更多”;在“更多无线连接”界面上,单击“便携式WLAN热点”;开启成功后,单击“设置WLAN热点”。在“设置WLAN热点”对话框里,可以修改SSID名称和密码,单击“保存”。便携式热点即设置完毕,此时用户就可以开启Wi-Fi使用,在不需要时可以关闭Wi-Fi。
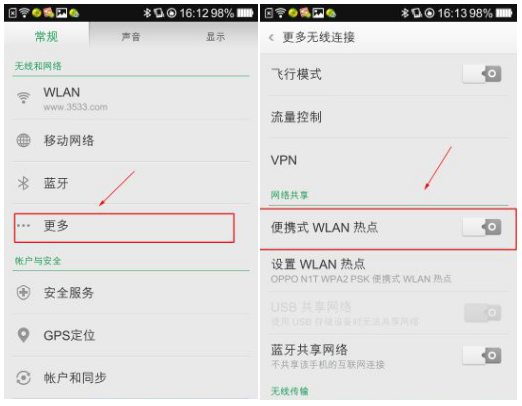
图2-21 智能手机便携式热点功能
对于 iPhone 手机,可在启用3G中选择开启个人热点建立 Wi-Fi。在“个人热点”设置中选择“通过无线局域网”连接,设置无线局域网密码,建立Wi-Fi。
2.利用 Wi-Fi 上网
1)笔记本无线 Wi-Fi上网
无线网络连接可以在windows系统桌面右下角的无线网络连接处看到搜索到的结果,如图2-22所示,选择并双击自己建立的 Wi-Fi,输入安全密钥,即可上网。
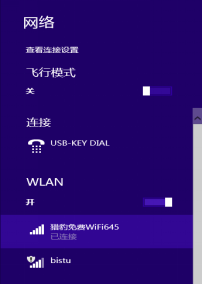
图2-22 笔记本搜索Wi-Fi信号
2)智能手机连接 Wi-Fi
在Wi-Fi后面的方框内打钩,进入设置和管理无线接入点,选择自己建立的 Wi-Fi,输入密码后即可上网,如图2-23所示。
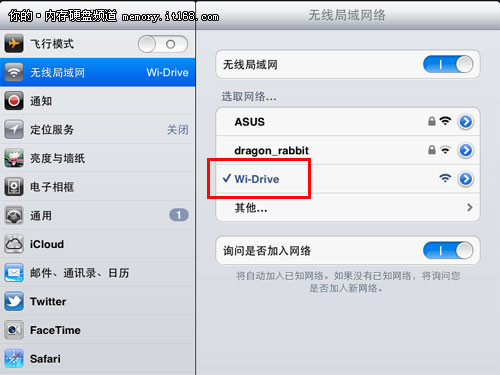
图2-23 手机搜索Wi-Fi信号