国开学习网《机械CAD/CAM》课程实验3 典型机械部件的三维设计与装配(预备知识:第3章;权重10%;需辅导老师评阅)
| [下载后直接上传学习网即可,.prt文件需要使用专业软件才能打开] |
课程实验3 典型机械部件的三维设计与装配(预备知识:第3章;权重10%;需辅导老师评阅)
视频演示:典型机械部件的三维设计与装配
实验目的
通过使用Pro/E软件进行一个连接件的三维实体建模设计与装配建模的实践,进一步掌握实体建模方法,并理解和掌握装配建模及方法。
实验内容与要求
熟悉机械零件的三维设计方法,完成典型机械部件的三维设计与装配且设计正确、装配无干涉。
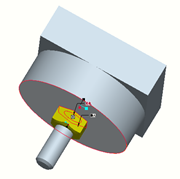
图3-103 零件装配图
实验过程、数据记录和有关计算
主要绘图步骤参考如下:
1.在系统工具栏中单击新建按钮

,在新建对话框中选择组件|设计,在名称文本框中输入luoshuan,然后取消使用缺省模板,如图3-104所示。
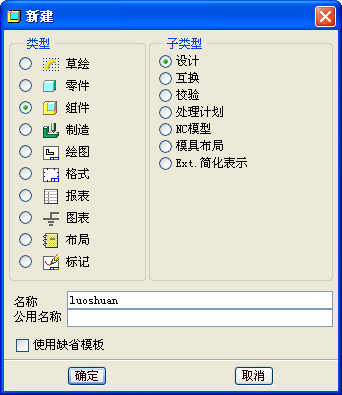
图3-104 “新建”对话框
2.单击新建对话框中的确定按钮进入新文件选项对话框,从中选择inlbs_asm_design选项作为模板,如图3-105所示。
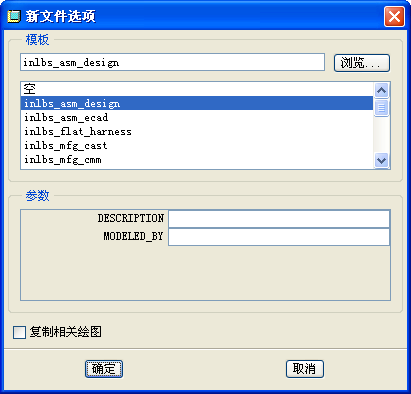
图3-105 “新文件选项”对话框
3.单击新文件选项对话框中的确定按钮,完成新文件创建并进入组件创建窗口,如图3-106所示。
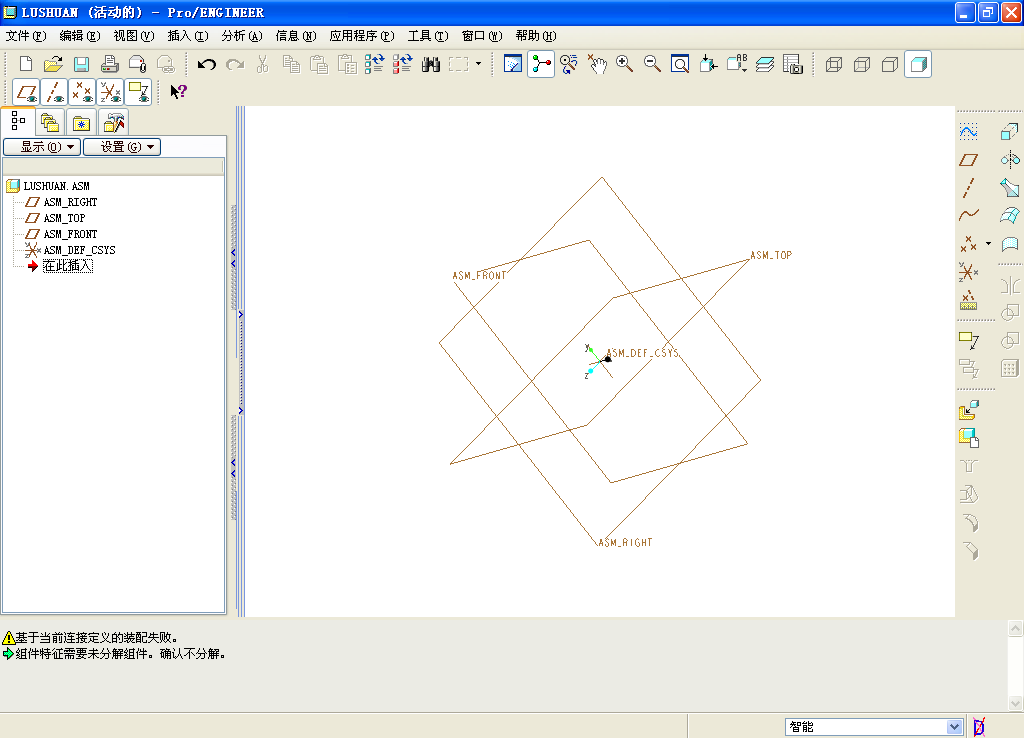
图3-106 装配界面
4.单击工程特征工具栏中的添加按钮

,弹出零件打开对话框,如图3-107所示。
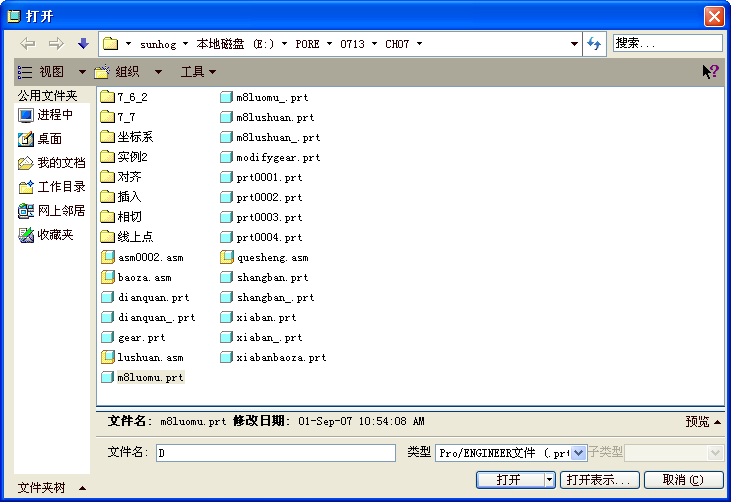
图3-107 “打开”对话框
5.选择xiaban.prt零件,单击预览按钮,效果如图3-108所示。
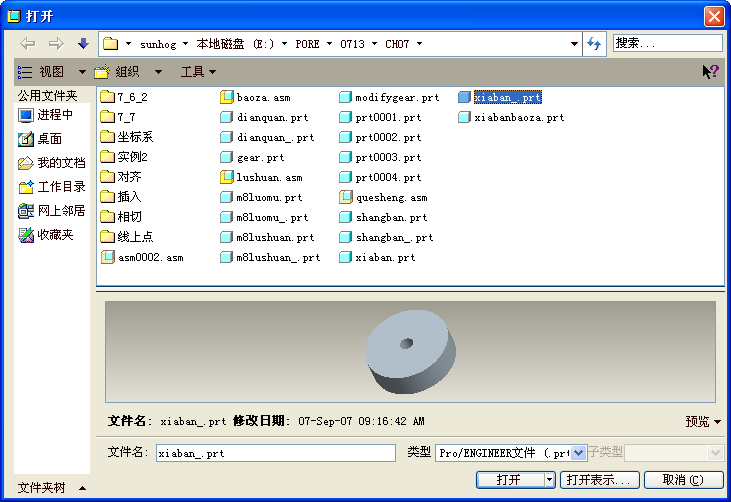
图3-108 “打开”并“预览”零件
6.单击打开按钮打开零件,效果如图3-109所示。
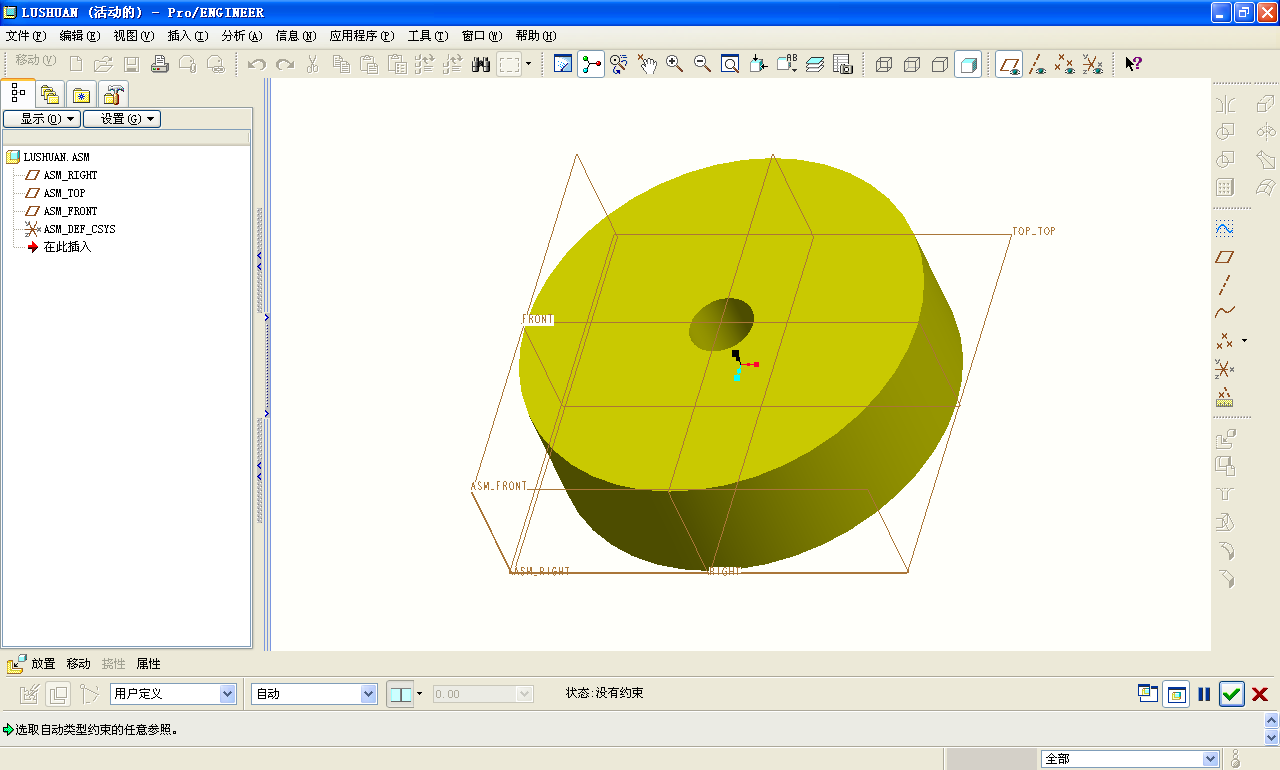
图3-109 放置首个零件
7.系统将自动显示新零件在装配环境下的放置操控面板,如图3-120所示。

图3-120 放置操控面板
8.在约束类型列表中设置xiaban.prt零件的约束类型为自动,如图3-121所示。

图3-121 选择装配类型
9.单击操控面板上的完成按钮

,完成零件初始放置,如图3-122所示,其中放置完成的零件将以默认的灰颜色显示。
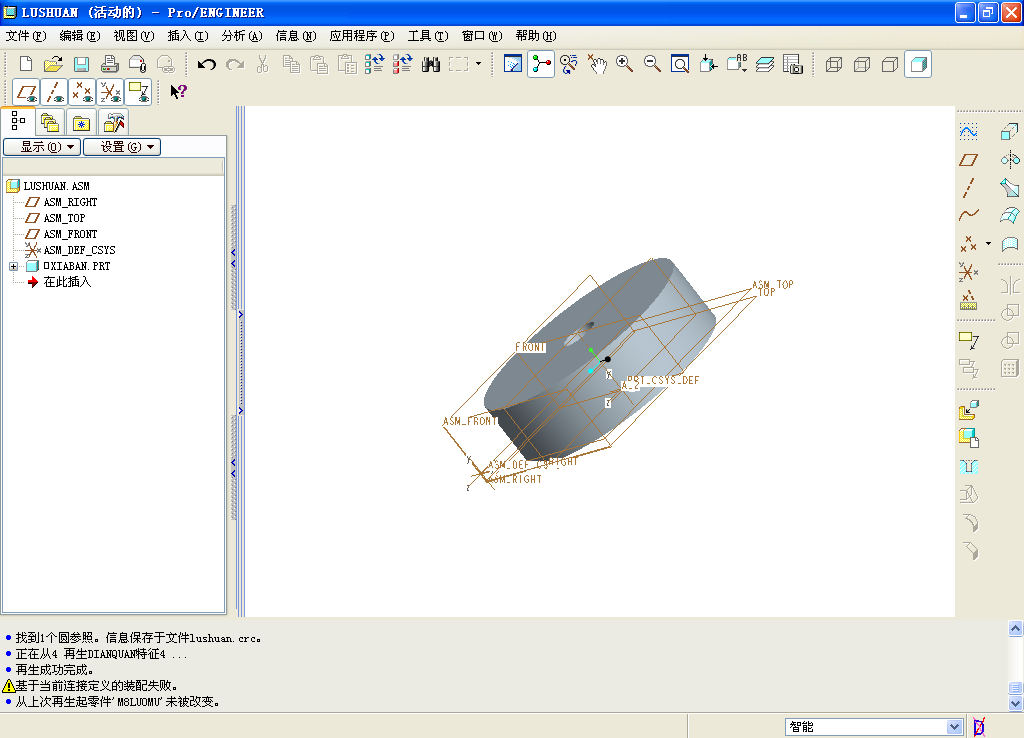
图3-122 完成零件放置
10.再次单击添加按钮

,打开同目录下的shangban.prt文件,如图3-123所示。
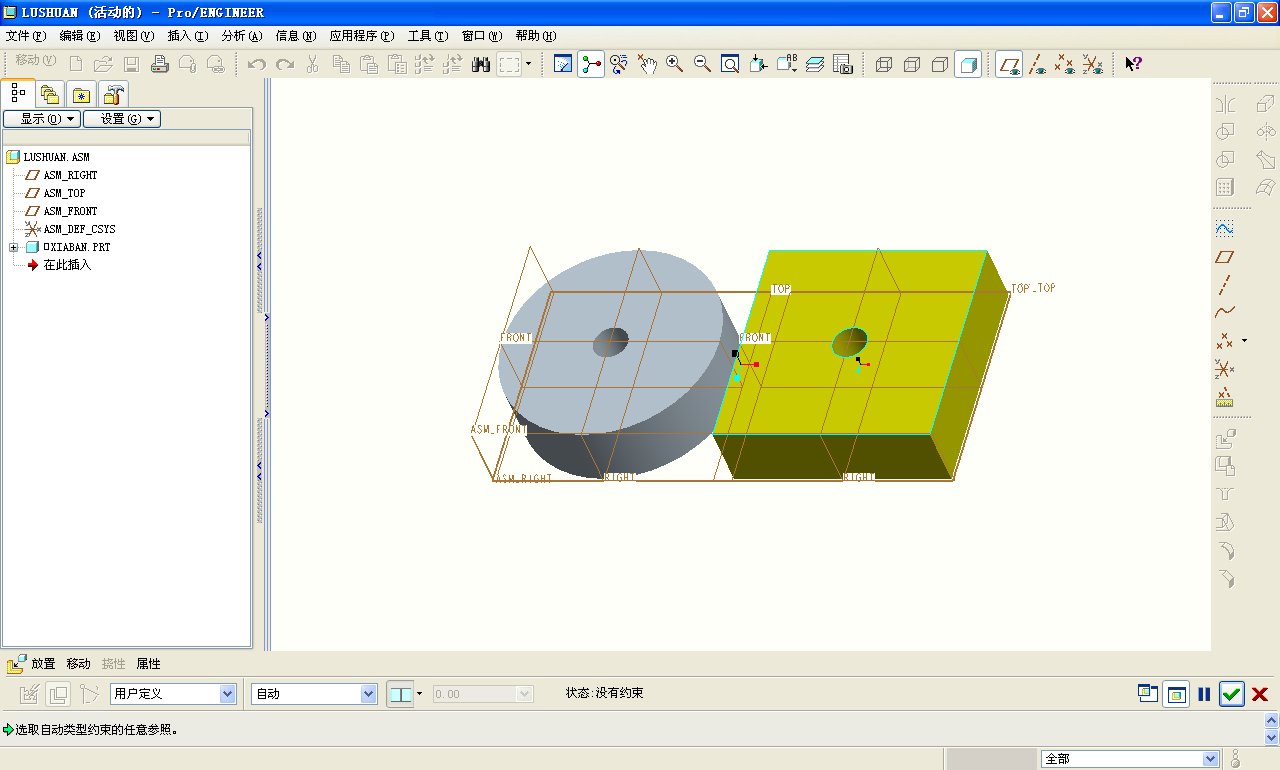
图3-123 放置第二个零件
11.单击放置按钮,弹出如图3-124所示的零件放置上拉菜单。
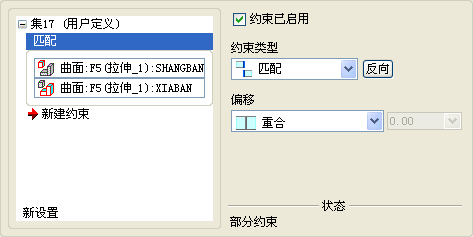
图3-124 放置上拉菜单
12.更改约束类型为匹配,依次选择两个零件的上平面作为匹配对象,如图3-125所示。
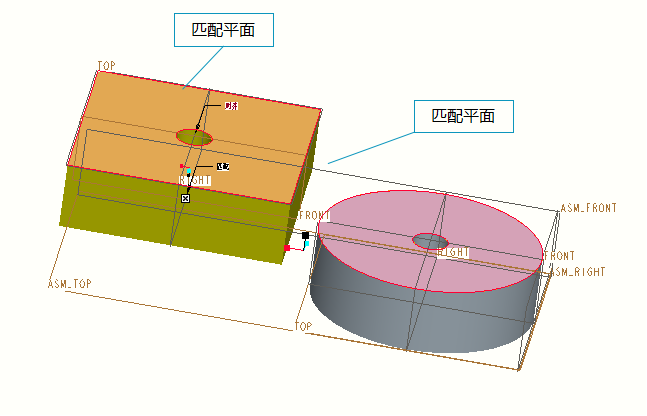
图3-125 匹配放置零件1
13.在放置上拉菜单中选择新建约束选项,创建一个新的约束,定义约束类型为插入,选择两个零件的孔内壁作为要插入的面,效果如图3-126所示。
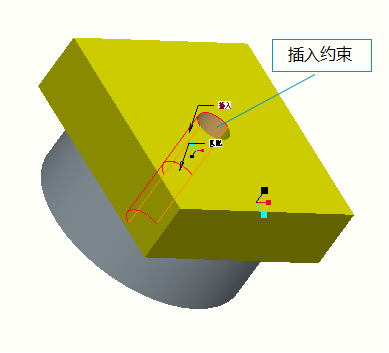
图3-126 匹配放置零件2
14.单击添加按钮

,打开同目录下的m8luoshuan.prt文件,如图3-127所示。
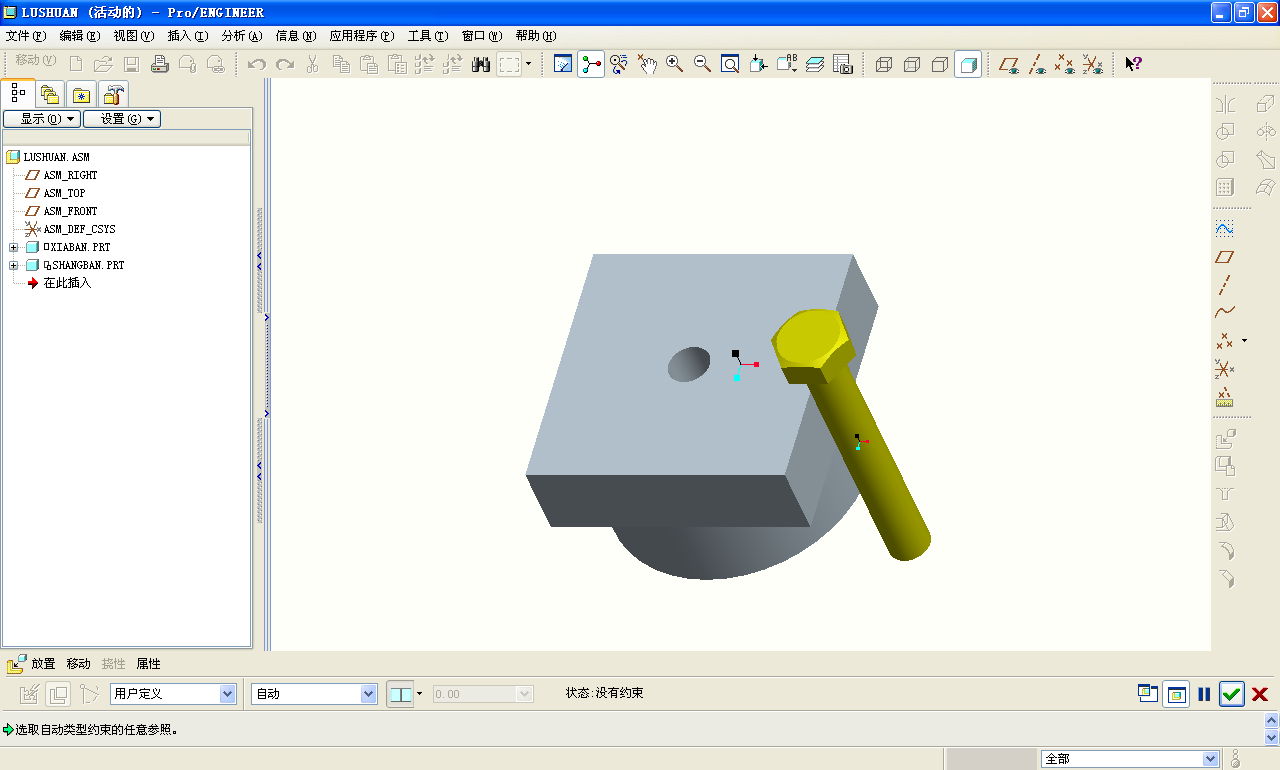
图3-127 匹配放置零件3
15.根据上述方法添加匹配,选择方台(shangban.prt零件)上平面及螺母帽(m8luoshuan.prt零件)下平面作为匹配平面,结果如图3-128所示。
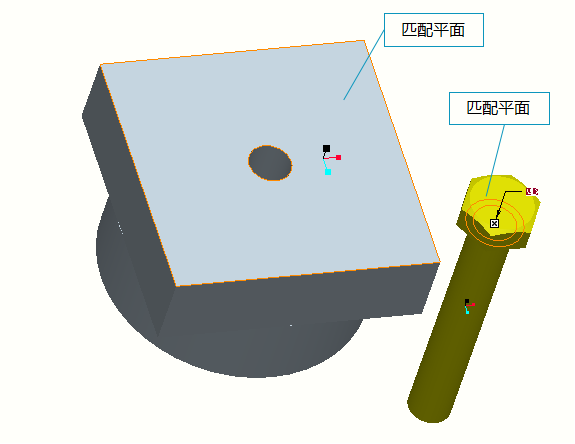
图3-128 匹配约束1
16.添加新约束为插入,选择螺栓杆及方台中孔两个圆弧平面为插入平面,结果如图3-129所示。
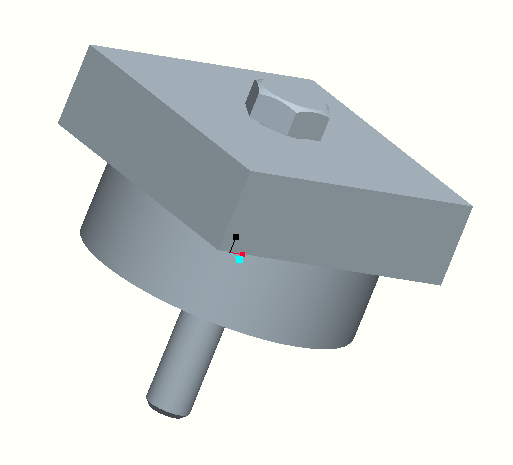
图3-129 匹配约束2
17.添加同目录下的m8luomu.prt文件到装配环境中,如图3-130所示。

图3-130 添加螺母
18.创建对齐约束,选择圆台平面和螺母下平面作为对齐约束平面,如图3-131所示。
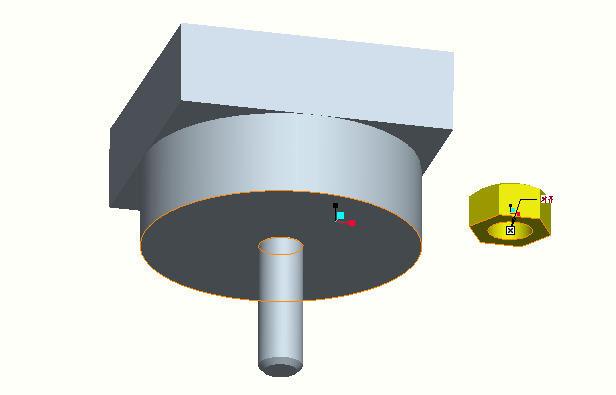
图3-131 对齐约束
19.创建新的约束,选择约束类型为插入,定义约束对象为螺栓及螺母孔,效果如图3-132所示。
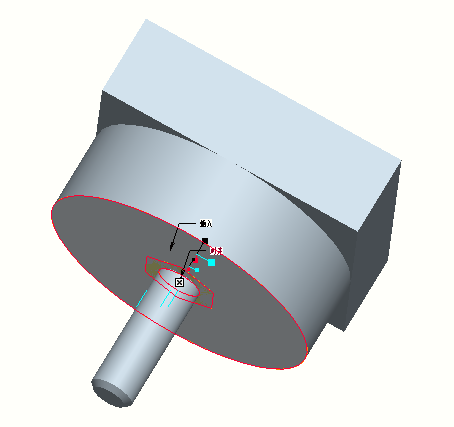
图3-132 插入约束
20.观察生成结果并不是所期望的形式,单击反向按钮即可完成螺母装配,最终效果如图3-133所示。

图3-133 约束反向
21.选择保存命令,保存装配结果。
学习完以上实验,请用Pro/E画图,并提交原始文件(后缀名为.prt)。



