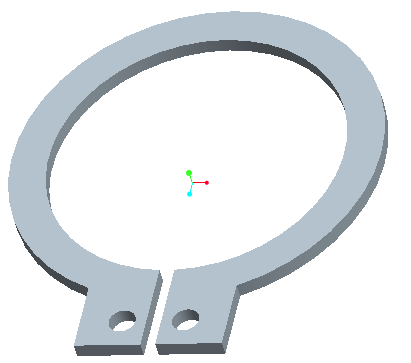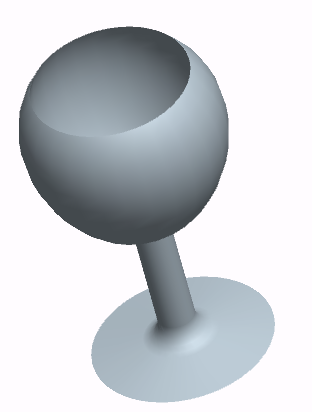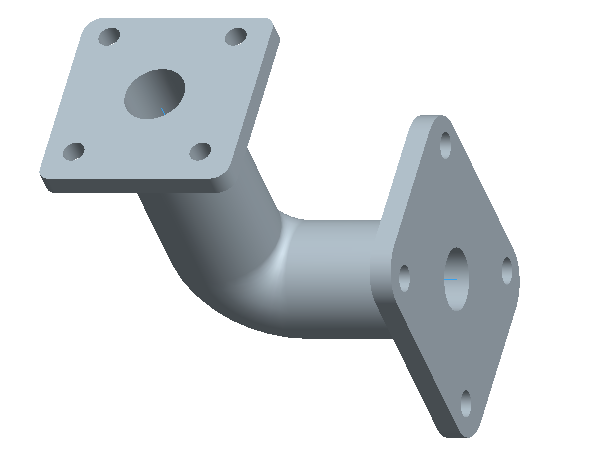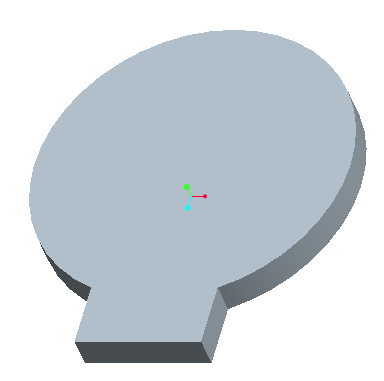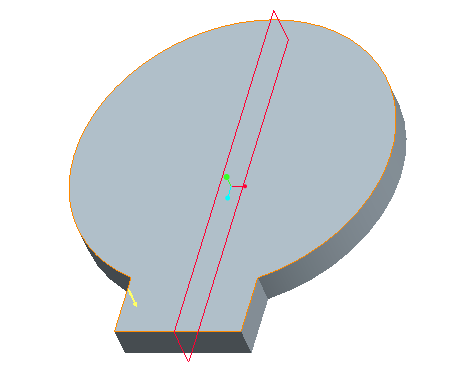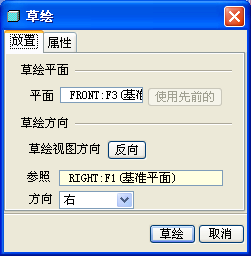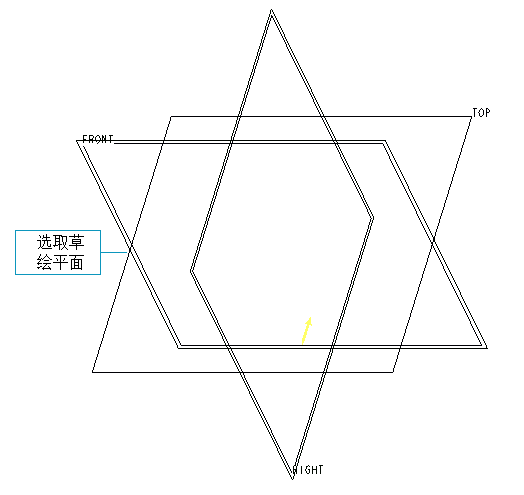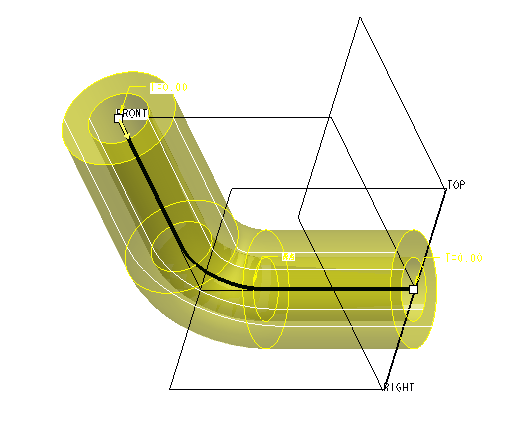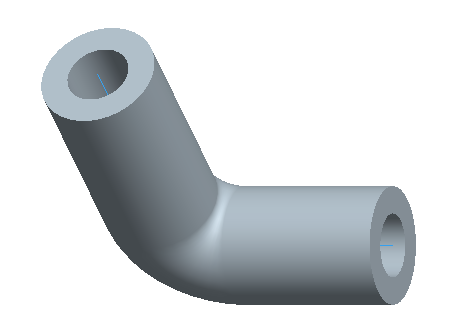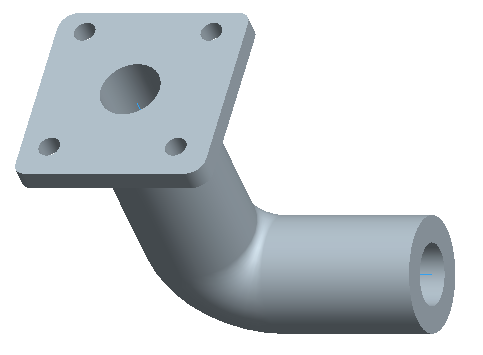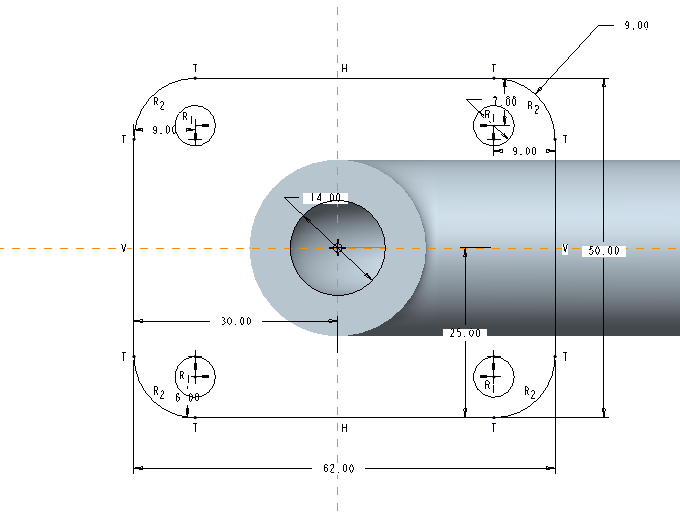国开学习网《机械CAD/CAM》课程实验2 实体建模(预备知识:第3章;权重10%;需辅导老师评阅)
| [下载后直接上传学习网即可,.prt文件需要使用专业软件才能打开] |
课程实验2 实体建模(预备知识:第3章;权重10%;需辅导老师评阅)
实验目的
通过使用Pro/E软件进行实体建模的实践,理解并掌握实体建模方法,主要掌握拉伸建模方法、旋转建模以及扫描建模的方法。
实验内容与要求
以Pro/E软件为基础,完成如下内容。
|
|
|
图3-68 拉伸建模 | 图3-69 旋转建模 | 图3-70 扫描建模 |
实验过程、数据记录和有关计算
一、拉伸建模
视频演示:拉伸建模
主要绘图步骤参考如下:
1.在Pro/E中单击工具栏中的新建按钮,弹出新建零件对话框,取消使用缺省模板,修改名称为lashen,单击确定按钮,在弹出的新建零件选项对话框中选中mmns_part_solid选项,然后单击确定按钮。
2.单击右侧建模工具栏中的拉伸按钮


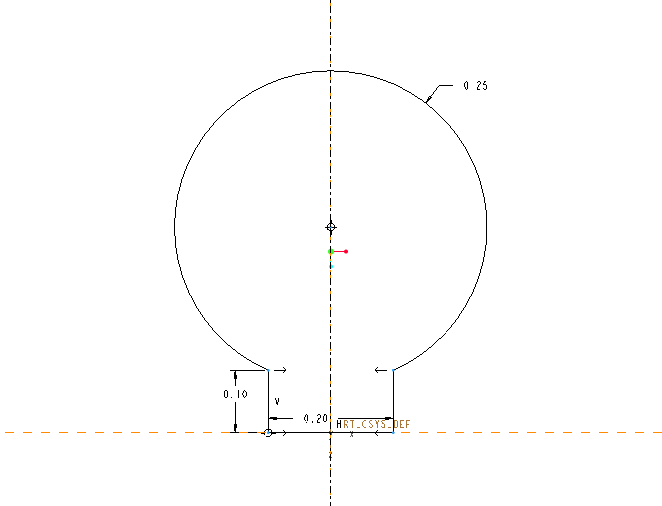
图3-71 生成草绘图形
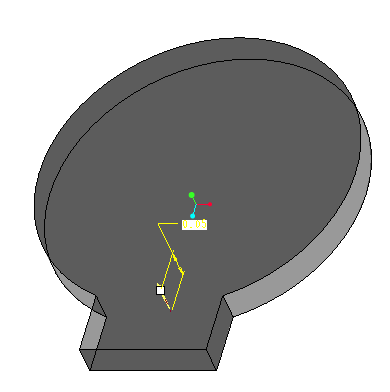
图3-72 生成三维图形
3.生成三维图形后需要确认拉伸参数,具体方法如图3-73所示,确认后单击完成按钮

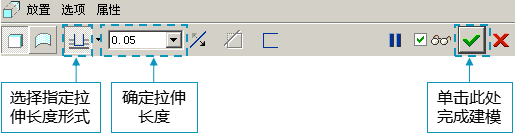
图3-73 拉伸参数确认
|
|
图3-74 完成拉伸后的模型 | 图3-75 选取模型上表面为草绘平面 |
4.为了完成整个零件,需要进行第二次拉伸操作,将图3-74生成的模型上表面作为第二次的拉伸草绘平面,如图3-75所示,草绘参考方向接受系统默认提供的方向,如图3-76所示。
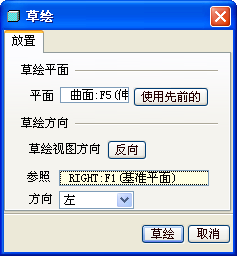
图3-76 草绘平面选择对话框
5.在草绘界面中绘制如图3-77所示的草绘图形,单击完成

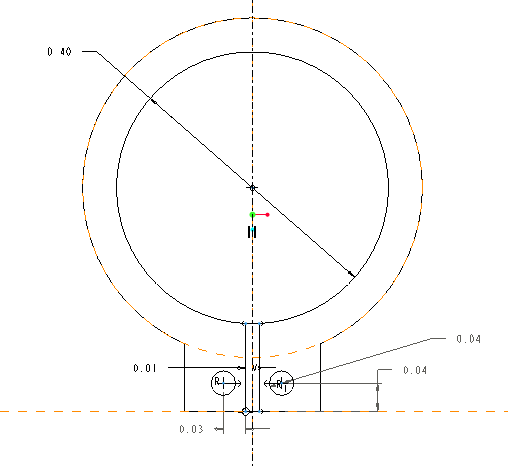
图3-77 草绘去除材料轮廓
6.在3-78模型显示后,需要对该模型进行第二次拉伸参数确认,切除材料后形成真正的零件——垫圈,如图3-79所示。
7.完成如图3-79所示的定义后,生成零件如图3-80所示。
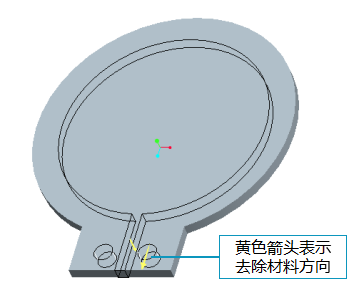
图3-78 生成去除材料模型
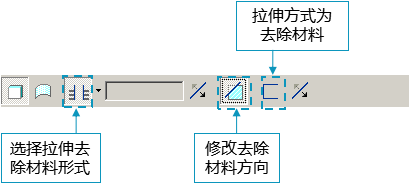
图3-79 去除材料定义
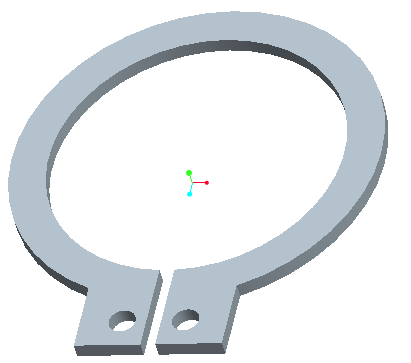
图3-80 完成的零件
二、旋转建模
视频演示:旋转建模
主要绘图步骤参考如下:
1.选择菜单工具栏中的新建按钮,弹出新建零件对话框,取消使用缺省模板,修改文件名称为jiubei,单击确定按钮,弹出新建零件选项对话框,选中mmns_part_solid选项,然后单击确定。
2.单击右侧建模工具栏中的旋转按钮


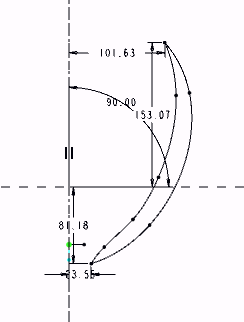
图3-81 生成草绘图形
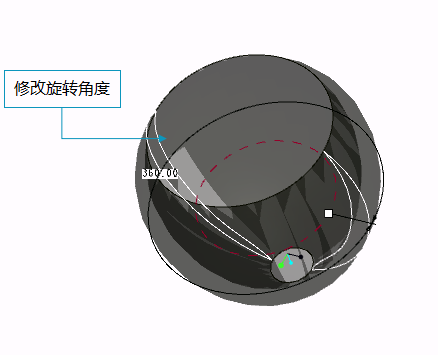
图3-82 生成酒杯上半部
3.生成三维模型后需要对旋转参数进行修改,具体修改参数如图3-83所示,确认后单击完成按钮

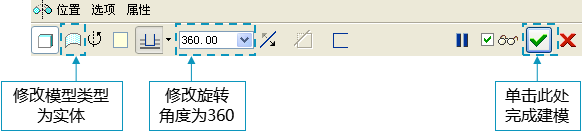
图3-83 旋转建模参数确认
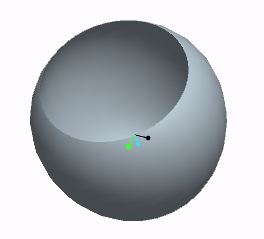
图3-84 完成旋转建模后的酒杯模型上部
4.为了完成整个酒杯零件的建立,需要对酒杯下半部分进行类似的旋转操作。具体步骤同酒杯上部分,在以上步骤2中所选择TOP平面作为草绘平面,如图3-85所示,并且草绘参考方向接受系统默认提供的方向,如图3-86所示。
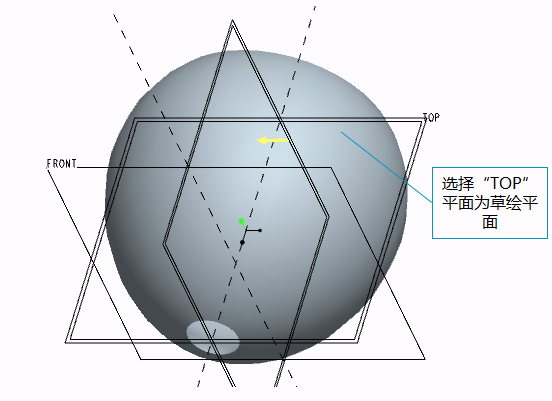
图3-85 选取零件上表面为草绘平面
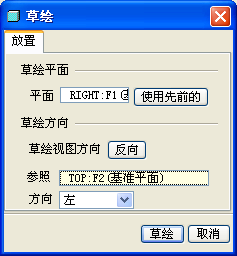
图3-86 草绘平面选择对话框
5.进入草绘平面后,绘制如图3-87所示的草绘图形,单击完成

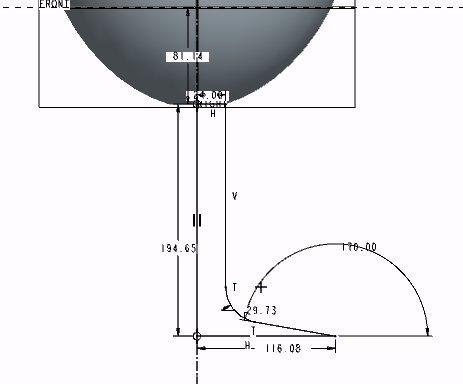
图3-87 草绘去除材料轮廓
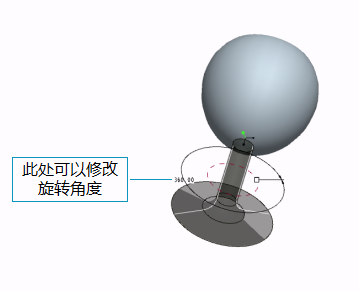
图3-88 酒杯下半部分
6.生成模型显示后,需要对旋转建模参数进行修改,如图3-89所示。
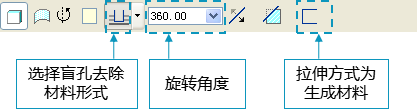
图3-89 旋转建模定义
7.单击完成按钮

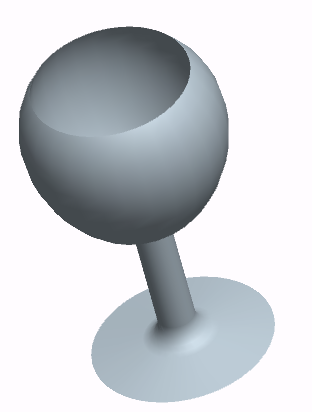
图3-90 完成的零件
三、扫描建模
视频演示:扫描建模
主要绘图步骤参考如下:
1.单击工具栏中的新建按钮,弹出新建零件对话框,取消使用缺省模板,修改名称为shaomiaoshili,单击确定,弹出的新建零件选项对话框,选中mmns_part_solid选项,然后单击确定。
2.绘制截面之前应首先建立截面扫描的轨迹。此轨迹可以是直线、曲线也可以是封闭或者是不封闭曲线。轨迹曲线的绘制是通过单击右侧建模工具栏中的草绘按钮

3.单击右侧建模工具栏中的可变扫描按钮



|
|
(a) 草绘平面选取对话框 | (b) 平面选取 |
图3-91 确定轨迹草绘平面
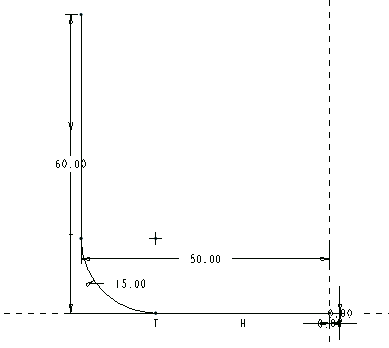
图3-92 修改薄板扫描壁生成方向
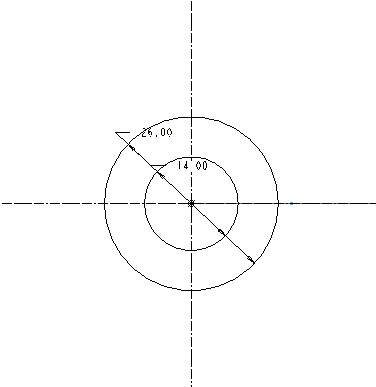
图3-93 二维截面绘制
|
|
图3-94 生成弯管 | 图3-95 扫描生成弯管 |
4.单击完成按钮

5.建立接头,单击右侧建模工具栏中的拉伸按钮


图3-96 生成扫描建模
6.单击草绘按钮进入草绘界面,绘制尺寸如图3-97所示的图形。
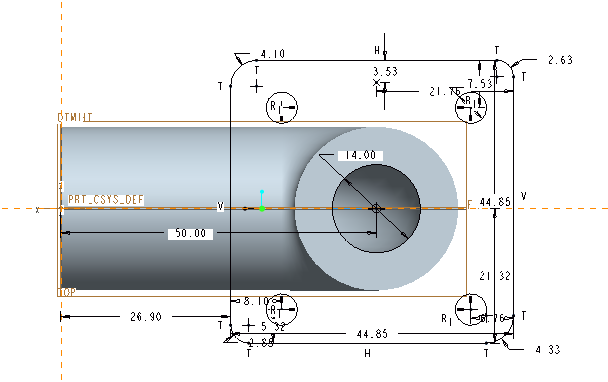
图3-97 接头草绘图形
7. 单击完成按钮

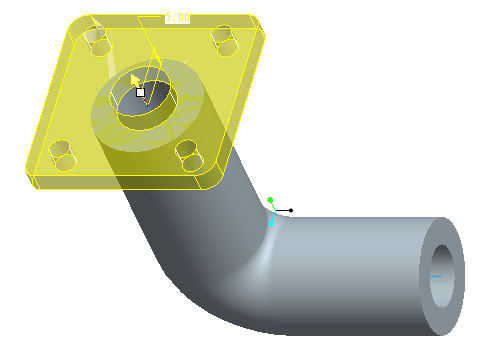
图3-98 完成拉伸后的模型
8.在拉伸高度中输入厚度为5,其他设置如图3-99所示。

图3-99 选取零件上表面为草绘平面
9. 点击完成按钮

|
|
图3-100 拉伸结果 | 图3-101 另一侧弯管截面 |
10.最后要建立弯管另一侧的接头,步骤同上,其草绘图形如图3-101所示。
11.输入拉伸厚度为5,零件最终效果如图3-102所示。
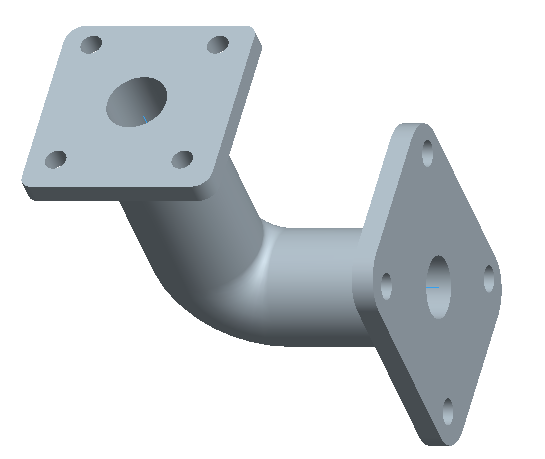
图3-102 完成的零件
学习完以上实验,请用Pro/E画图,并提交原始文件(后缀名为.prt)。