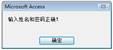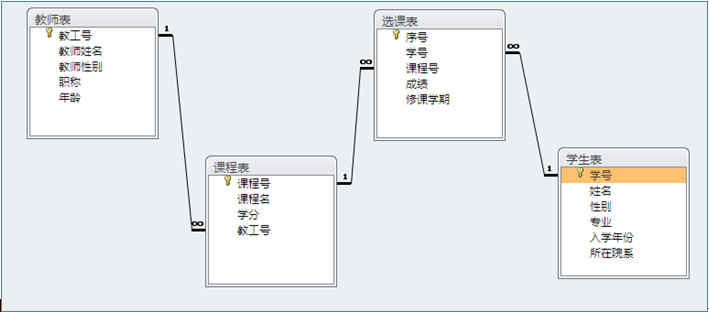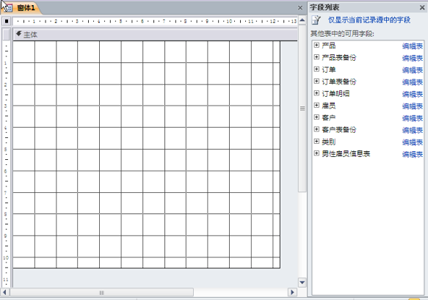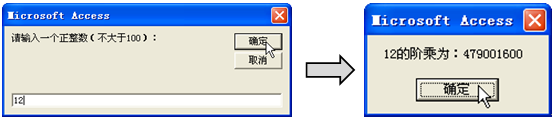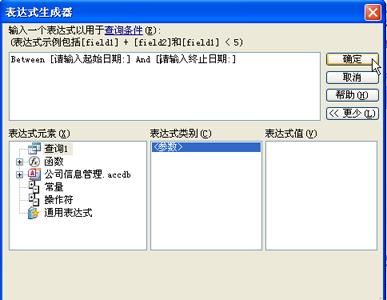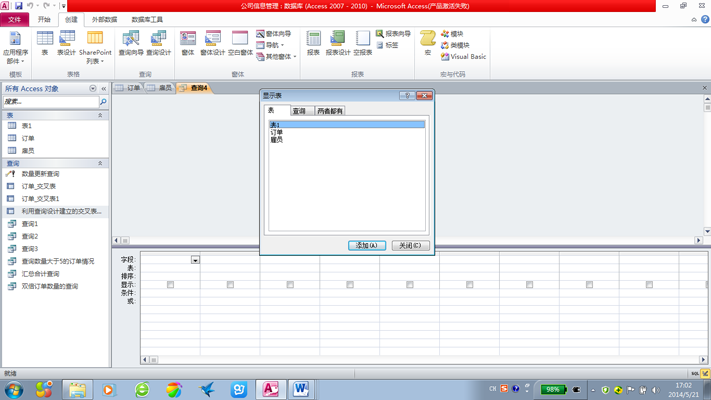国开《数据库基础与应用》第九章 9-3-2:令按钮控件的使用
9-3-2:令按钮控件的使用
命令按钮是Access窗体中最重要的控件,通过鼠标单击或双击操作可以实现用户所需要的给定动作。
例如:要利用“窗体设计”命令,创建一个窗体,该窗体中带有两个文本框,用来给用户输入姓名和密码;再带有两个命令按钮,其中一个用来检查用户输入的姓名和密码是否正确,若正确则显示一个消息对话框,给出“输入姓名和密码正确!”的提示信息,若不正确则也同样显示一个消息对话框,给出“输入姓名和密码错误!”的提示信息,另一个命令按钮用来关闭该窗体。
下面按照此设计要求给出设计过程。
第一步:单击“创建”选项卡中的“窗体设计”图标,随即打开如下图9所示的“窗体1”设计视图,接着单击“设计”选项卡中的文本框控件按钮,在窗体中拖拽鼠标至合适位置后松开拖拽,随即打开如下图9所示的文本框向导的第一个对话框。

第二步:文本框向导的第一个对话框,是定义文本框的类型,这里假定采用系统提供的各种默认设置,单击“下一步”按钮,随即打开文本框向导的第二个对话框,让用户进行输入法模式的设置,假定仍采取系统的默认设置,再接着单击此对话框中的“下一步”按钮,得到如下图10所示的文本框向导的第三个对话框。
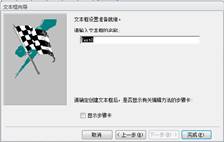
第三步:此对话框要求用户输入文本框的名称,假定采用系统提供的默认名称,即为Text0。
在窗体中每建立一个文本框时,同时在其左边附带建立了一个标签控件,其标题采用文本框的名称,在这里为Text0,起到对右边文本框的提示作用。
第四步:若设计视图中没有显示出“属性表”,则单击“设计”选项卡中的“属性表”图标,打开属性表,如下图11所示。将原来的属性值“Text0:”修改为“请输入姓名:”,再对窗体中标题和文本框控件的位置和大小做适当调整,得到的结果如下图12所示。
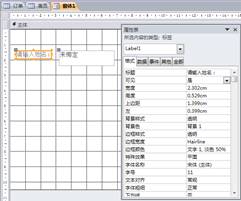

第五步:用上述建立文本框Text0的同样方法,建立第2个文本框,用来输入和保存密码,采用其默认名称为Text2,并将其属性表中“数据”选项卡内的“输入掩码”属性选择为“密码”,同时将此文本框附带的标签控件的标题,由系统默认的“Text2”修改为“请输入密码:”,得到的设计结果如下图13所示。

第六步:单击“设计”选项卡中的命令按钮图标,在当前窗体中的适当位置拖拽鼠标建立一个命令按钮。然后单击属性表中属于命令按钮控件的“单击”属性栏后面中的“省略号”按钮,打开一个“选择生成器”对话框,如下图14所示。
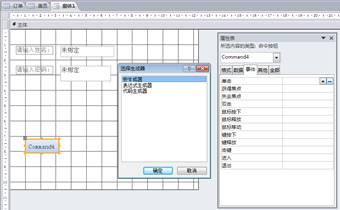
第七步:需要选择“宏生成器”来定义命令按钮的单击事件过程,随即打开一个“宏生成器”窗口,如下图15所示。该事件的宏代码中只需要包含一条条件语句,假定正确的姓名输入为“xuxk”,正确的密码输入为“123456”,当条件为真时选择消息对话框MessageBox命令,当条件为假时也选择消息对话框MessageBox命令,如下图15中所设置的结果。
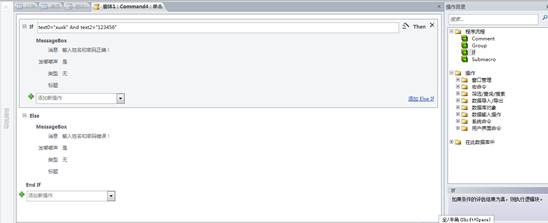
第八步:通过右键单击宏生成器标题,从打开的菜单中依次选择保存和关闭命令。从视图可以看出,所建立命令按钮的名称和标题均采用系统默认的名称Command4,通过属性表,将其标题修改为“确定”字符。
第九步:在设计视图中,再添加一个命令按钮,采用自动打开的“命令按钮向导”对话框来定义其单击事件过程,如下图16所示。从对话框的“类别”列表框中选择“窗体操作”,从“操作”列表框中选择“关闭窗体”命令,单击“下一步”按钮,得到如图17所示的对话框,从此对话框中选择命令的标题采用文本方式,并把原来的标题“关闭窗体”修改为“关闭”,再单击“完成”按钮后关闭此对话框,此命令按钮的名称为系统设定的Command5,标题为“关闭”。
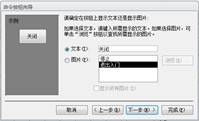

第十步:整个设计过程到此结束,得到的设计结果如下图18所示。右键单击窗体名称,从打开的菜单中选择保存命令,将此窗体重新命名为“使用命令按钮练习窗体”进行保存。然后再打开此下拉菜单,从中选择“窗体视图”命令,转换到用户可操作的窗体视图状态,如下图19所示。


当用户在输入姓名文本框中输入xuxk,同时在输入密码文本框中输入123456时,单击确定按钮,将显示出如下图20所示的消息对话框,当输入任何其他错误的文本数据时,将显示出如下图21所示的对话框。